WinPE(WindowsPreinstallationEnvironment)是微软公司开发的一款轻量级操作系统环境,广泛应用于电脑维护、数据恢复、...
2025-07-02 220 系统
随着科技的进步,人们对多操作系统的需求也越来越高。在OSX系统下制作U盘安装Win系统,可以方便地进行双系统切换或在Mac电脑上使用Windows软件。本文将介绍如何在OSX系统下制作U盘安装Win系统的方法。

准备工作
1.获得一台Mac电脑;
2.一根空白的U盘(至少16GB);
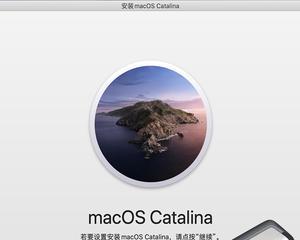
3.一份Windows操作系统的镜像文件(ISO格式);
4.下载并安装BootCamp助理。
启动BootCamp助理
1.打开Finder,点击“应用程序”文件夹;
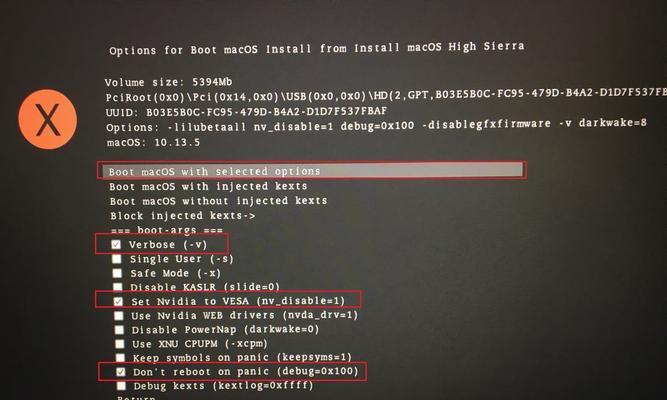
2.找到并打开“实用工具”文件夹;
3.在“实用工具”文件夹中找到并打开BootCamp助理。
创建Windows分区
1.在BootCamp助理中,选择“继续”;
2.在弹出的对话框中,选择“创建或删除一个Windows分区”,然后点击“继续”;
3.调整分区大小,为Windows分配足够的磁盘空间;
4.点击“安装”按钮,等待分区完成。
安装Windows操作系统
1.在BootCamp助理中,选择“启动磁盘安装Windows”;
2.系统将自动重新启动,并进入Windows安装界面;
3.按照Windows安装界面的指示进行操作,直到完成安装。
安装BootCamp驱动程序
1.在Windows安装完成后,系统将会自动重启;
2.打开“启动磁盘”(Windows)中的“Setup”文件,开始安装BootCamp驱动程序;
3.按照安装程序的指示完成驱动程序的安装。
优化Windows设置
1.在Windows系统中,打开“控制面板”;
2.选择“系统和安全”,然后点击“电源选项”;
3.在“选择或自定义电源计划”中,选择“更改计划设置”;
4.对于笔记本电脑,选择“更改高级电源设置”;
5.对于桌面电脑,选择“更改计算机睡眠时间和屏幕关闭时间”;
6.根据个人需求设置相关参数。
安装所需软件和驱动
1.下载并安装Mac电脑上需要使用的软件和驱动程序;
2.根据软件和驱动程序的安装指南,逐步进行安装。
配置双系统启动选项
1.在Windows系统中,打开“控制面板”;
2.选择“系统和安全”,然后点击“系统”;
3.在“系统属性”中,选择“高级系统设置”;
4.在“引导和恢复”选项卡中,点击“设置”按钮;
5.在“默认操作系统”下拉菜单中,选择MacOSX;
6.点击“确定”按钮,保存设置。
备份重要数据
1.在Windows系统中,打开“控制面板”;
2.选择“系统和安全”,然后点击“备份和还原”;
3.在“备份和还原”界面中,选择“设置备份”;
4.根据向导的指示进行数据备份。
常见问题解答
1.如何在Mac电脑上切换操作系统?
2.为什么在启动时没有显示引导选项?
3.如何解决安装过程中出现的错误提示?
注意事项
1.在整个安装过程中,保持电脑连接电源;
2.确保网络连接稳定,以免影响下载和安装过程;
3.注意备份重要数据,以免在安装过程中丢失。
优缺点分析
1.使用OSX系统制作U盘安装Win系统的优点;
2.使用OSX系统制作U盘安装Win系统的缺点。
其他操作系统的安装方法
1.Linux系统的U盘安装方法;
2.其他版本Windows系统的U盘安装方法。
使用虚拟机进行系统安装的方法
1.使用VMware虚拟机进行Windows系统的安装;
2.使用ParallelsDesktop虚拟机进行Windows系统的安装。
通过本文的介绍,我们学会了在OSX系统下制作U盘安装Win系统的方法。这种方法不仅方便快捷,还能满足用户在Mac电脑上使用Windows系统的需求。希望读者们能够成功地制作出自己的U盘安装Win系统,并享受多操作系统带来的便利。
标签: 系统
相关文章

WinPE(WindowsPreinstallationEnvironment)是微软公司开发的一款轻量级操作系统环境,广泛应用于电脑维护、数据恢复、...
2025-07-02 220 系统

随着硬盘技术的不断进步,固态硬盘(SSD)在计算机领域中越来越受欢迎。使用SSD作为系统盘可以大大提升计算机的性能,而Win10也是目前广泛使用的操作...
2025-07-01 217 系统

在日常使用电脑的过程中,我们经常会遇到数据丢失、系统崩溃等问题。为了更好地保护个人重要数据和系统稳定,备份还原软件成为必备工具之一。而Win10系统自...
2025-06-20 229 系统

在使用XP系统的过程中,有时我们会忘记自己设置的登录密码,这给我们带来了极大的困扰。本文将为大家介绍一种通过使用U盘来快速破解XP系统密码的方法,帮助...
2025-06-16 230 系统

如今的智能手机市场,Android和iOS系统占据了主导地位。然而,微软的WP8系统作为一种备受忽视的选择,却具有其独特的优点和特色。本文将着重介绍以...
2025-06-13 186 系统
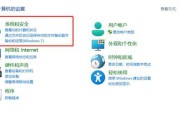
在电脑系统安装过程中,使用U盘安装Windows10系统是一种非常便捷的方式。本文将为大家详细介绍使用U盘安装Windows10系统的步骤,希望能够帮...
2025-06-03 185 系统
最新评论