安装一个操作系统可能对于一些电脑初学者来说是一项有些困难的任务。然而,使用WindowsXP系统光盘来安装操作系统却是一种相对简单且可行的选择。本文将...
2025-08-19 167 ????????
在现代社会中,电脑已成为我们日常生活中不可或缺的工具。然而,随着时间的推移,我们常常需要对电脑进行重新安装系统以提高性能或解决问题。本文将为大家介绍使用新白菜U盘ISO装机教程,帮助大家轻松完成电脑安装。

一、准备工作:下载新白菜U盘制作工具
在开始之前,我们需要下载并安装新白菜U盘制作工具,该工具是一款方便易用的软件,可以帮助我们制作安装ISO文件。安装完成后,我们打开软件并进行设置。
二、选择ISO文件:从官方渠道下载所需系统镜像文件
在制作ISO文件之前,我们需要从官方渠道下载所需的系统镜像文件。这个镜像文件是一个包含完整操作系统的文件,我们可以通过它完成电脑的重新安装。确保选择与您电脑型号和配置相匹配的镜像文件,并将其保存在一个易于访问的位置。

三、插入U盘并格式化:准备U盘以存储ISO文件
接下来,我们需要插入U盘,并确保它可以被电脑正常识别。在新白菜U盘制作工具界面上,找到格式化选项并选择您的U盘进行格式化。请注意,这将清除U盘中的所有数据,请提前备份重要数据。
四、制作ISO文件:使用新白菜U盘制作工具制作安装ISO文件
一切准备就绪后,我们回到新白菜U盘制作工具界面,在主界面选择“制作系统启动U盘”选项。接下来,我们需要浏览并选择之前下载的系统镜像文件。点击“开始制作”按钮,工具将开始制作ISO文件。这个过程可能需要一些时间,请耐心等待。
五、设置BIOS:配置电脑启动方式
在制作ISO文件的同时,我们需要进入电脑的BIOS设置界面,并将启动方式改为从U盘启动。具体的操作方法因电脑品牌和型号而异,请参考您的电脑用户手册或者搜索相关资料。

六、重启电脑:使用新白菜U盘引导电脑
当ISO文件制作完成后,我们可以将U盘插入电脑,并重启电脑。请确保在引导时按下相应的按键,进入U盘启动界面。一旦成功进入启动界面,我们将看到新白菜U盘的操作界面。
七、选择安装方式:根据需要选择合适的安装方式
新白菜U盘提供了多种安装方式,例如全新安装、升级安装、修复安装等。根据自己的需求选择合适的安装方式,并按照提示进行操作。
八、分区格式化:为系统安装做准备
在进行安装之前,我们需要对硬盘进行分区和格式化,以便为系统安装做准备。根据需要选择分区大小和格式化方式,并按照提示完成分区和格式化操作。
九、安装过程:等待系统安装完成
一旦分区格式化完成,我们开始进行系统的安装。根据选择的安装方式,系统将开始复制文件、安装驱动程序和配置系统设置等操作。这个过程可能需要一些时间,请耐心等待。
十、驱动程序安装:更新和安装所需驱动程序
在系统安装完成后,我们需要安装所需的驱动程序。这些驱动程序可以帮助我们的电脑正常运行,并提供更好的性能。根据电脑型号和配置,选择并安装相应的驱动程序。
十一、系统设置:个性化配置电脑
系统安装和驱动程序安装完成后,我们可以进行个性化的电脑设置。例如,更改壁纸、调整显示设置、安装常用软件等。根据个人需求进行相应的配置。
十二、更新系统:保持系统安全与稳定
在完成所有配置后,我们需要及时更新系统以确保安全和稳定性。打开系统更新功能,并下载并安装可用的更新补丁。
十三、数据迁移:恢复备份数据或迁移旧数据
如果您之前有备份数据,可以通过相应的工具将数据恢复到新系统中。如果您希望将旧数据迁移到新系统中,可以使用数据迁移工具来完成这个过程。
十四、优化系统:提高电脑性能
为了提高电脑的性能,我们可以进行一些系统优化操作。例如,清理垃圾文件、关闭不必要的启动项、优化注册表等。选择合适的优化工具,并按照其提示进行操作。
十五、新白菜U盘ISO装机教程帮助您轻松完成电脑安装
通过使用新白菜U盘ISO装机教程,我们可以轻松地完成电脑的重新安装。无论是为了提高性能还是解决问题,这个教程都能帮助我们快速恢复电脑正常运行。请根据教程中的步骤进行操作,并根据自己的需求进行个性化配置。祝您成功安装电脑系统!
标签: ????????
相关文章
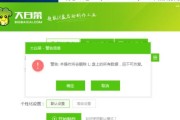
安装一个操作系统可能对于一些电脑初学者来说是一项有些困难的任务。然而,使用WindowsXP系统光盘来安装操作系统却是一种相对简单且可行的选择。本文将...
2025-08-19 167 ????????

:Windows10是目前最新的操作系统版本之一,而ESD(ElectronicSoftwareDistribution)系统则是一种方便的安装方式。...
2025-08-17 202 ????????

随着科技的不断进步,教育领域也得以创新。其中,x131e作为一种教育技术设备,具有许多独特的优势和特点。本文将探讨x131e在教学中的应用,并深入分析...
2025-08-16 198 ????????

随着网络游戏的普及,玩家们对于游戏设备的要求也越来越高。而作为一款中端显卡,RX470D在性能和价格方面都具备一定的优势。本文将对RX470D在网络游...
2025-08-16 198 ????????
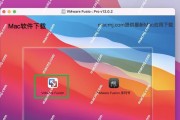
在日常使用中,有时我们需要使用到Windows系统的软件或者应用,但是却只有一台Mac电脑,这时就可以通过虚拟机来在Mac系统上安装Windows系统...
2025-08-15 169 ????????

影驰GT240显卡是一款性价比较高的显卡产品,它采用了先进的技术和设计,拥有出色的性能,能够满足用户对高画质游戏的需求。本文将对影驰GT240进行全面...
2025-08-14 118 ????????
最新评论