在使用电脑的过程中,系统的稳定性和兼容性是非常重要的。而华硕主板作为市场上一款质量和性能都相当不错的产品,能够帮助我们提升整体电脑的性能。本文将为大家...
2025-08-20 177 ??????
随着Win7操作系统的普及,使用U盘进行Win7系统的安装已经成为一种常见的选择。本教程将详细介绍如何利用Win7系统镜像文件制作启动U盘,并通过U盘进行系统安装。无需繁琐的光盘刻录过程,只需几个简单的步骤,你就能轻松搞定Win7系统的安装。

准备工作——确保所需材料齐全
你需要一台已经安装有Win7系统的计算机作为源机,并准备一个容量不小于4GB的U盘作为安装介质。
下载Win7系统镜像文件
在源机上打开浏览器,登录官方网站或其他可靠的下载网站,下载与你计算机版本对应的Win7系统镜像文件。确保选择适合你的系统版本和位数的镜像文件。
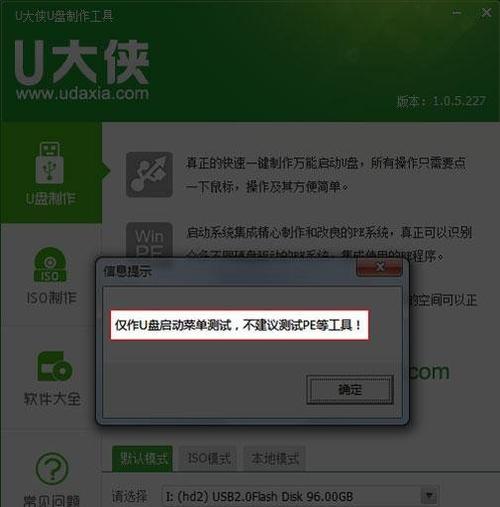
制作启动U盘
将U盘插入源机USB接口,打开磁盘管理工具,格式化U盘为NTFS文件系统。在Win7系统镜像文件上右击,选择“挂载”,将镜像文件安装到一个虚拟磁盘中。
运行命令行工具
按下Win+R组合键,运行窗口中输入“cmd”,然后按回车键打开命令行工具。
使用命令行工具制作启动U盘
在命令行中输入“diskpart”并回车,然后输入“listdisk”查看已连接的磁盘列表,找到对应的U盘的编号。
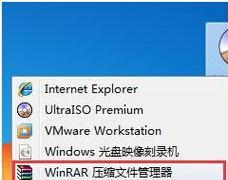
选择U盘并清除数据
在命令行中输入“selectdiskx”(x为U盘对应的编号),然后输入“clean”清除U盘中的所有数据。
创建分区并设置为活动分区
在命令行中输入“createpartitionprimary”,然后输入“selectpartition1”选择第一个分区,并输入“active”将其设置为活动分区。
格式化分区并赋予卷标
在命令行中输入“formatfs=ntfsquick”对分区进行快速格式化,然后输入“assign”给U盘分配一个卷标。
将镜像文件复制到U盘
在命令行中输入“exit”退出diskpart工具,然后输入“xcopyE:\*.*/s/e/fH:\”将虚拟磁盘中的Win7系统镜像文件复制到U盘。
安装系统
将制作好的U盘插入需要安装系统的计算机,重启电脑并进入BIOS设置,将启动方式设置为U盘启动。保存设置后,重新启动计算机,系统安装界面将会自动弹出。
按照安装向导进行操作
根据安装向导的提示,选择合适的语言、时间和货币格式等设置,然后点击“下一步”继续。在安装类型中选择“自定义”进行高级安装。
选择系统安装位置
在安装类型界面中选择安装位置,并点击“新建”创建一个新分区用于安装系统。然后选择该分区,点击“下一步”开始系统的安装。
等待系统安装完成
系统将会自动完成剩下的安装过程,请耐心等待。安装过程中会自动重启计算机多次,不要中途断电或拔出U盘。
设置用户名和密码
在系统安装完成后,按照向导的提示设置用户名和密码等个人信息,然后点击“下一步”完成最后的设置。
成功安装Win7系统
系统设置完成后,你就成功地通过U盘安装了Win7系统。现在可以享受全新的Win7操作系统带来的便利和快捷了。
通过本教程,我们学习了如何使用U盘进行Win7系统的安装。相比传统的光盘安装方式,U盘安装更加方便快捷,能够省时省力,而且还可以随时使用U盘进行系统恢复。希望本教程对您的Win7系统安装过程提供了帮助。
标签: ??????
相关文章

在使用电脑的过程中,系统的稳定性和兼容性是非常重要的。而华硕主板作为市场上一款质量和性能都相当不错的产品,能够帮助我们提升整体电脑的性能。本文将为大家...
2025-08-20 177 ??????
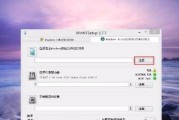
在某些情况下,有些用户需要在Mac电脑上安装Windows7系统,以便能够运行某些仅支持Windows的软件或游戏。本文将详细介绍如何使用BootCa...
2025-08-20 197 ??????

音乐是人类生活不可或缺的一部分,它可以引领我们进入一个独特的世界,带给我们无尽的快乐和激动。为了让音乐更好地传达给人们,各类音频设备不断涌现。而HD8...
2025-08-19 159 ??????

在如今智能手机市场竞争激烈的情况下,用户对于手机屏幕的要求也越来越高。而360N5搭载的2.5D屏幕则成为了一个亮点,通过细腻触感和沉浸视界带给用户全...
2025-08-19 126 ??????

在当今数字化时代,技术的发展日新月异。作为移动设备领域的领军者,iPadPro12.9以其出色的性能和令人惊叹的创新功能吸引了广大用户的目光。本文将深...
2025-08-18 194 ??????

在一些特定情况下,如软件兼容性或个人喜好,有些用户可能需要在已安装Windows8的计算机上再安装一个Windows7双系统。本文将详细介绍在Wind...
2025-08-18 158 ??????
最新评论