在如今科技迅猛发展的时代,电脑已成为我们生活中不可或缺的一部分。然而,很多人由于各种原因,需要重新安装或更换操作系统。而U盘安装Win8系统是一个非常...
2025-09-01 139 盘安装系统教程
在购买新笔记本电脑后,有时需要重新安装操作系统,而使用U盘安装系统是一种常见且便捷的方式。本文将为您提供一份简明易懂的教程,帮助您通过U盘快速完成笔记本电脑系统的安装。

准备工作:获取所需工具和材料
1.1获取一个可用的U盘,并确保其容量大于系统镜像文件的大小;
1.2下载并保存最新的笔记本电脑系统镜像文件;
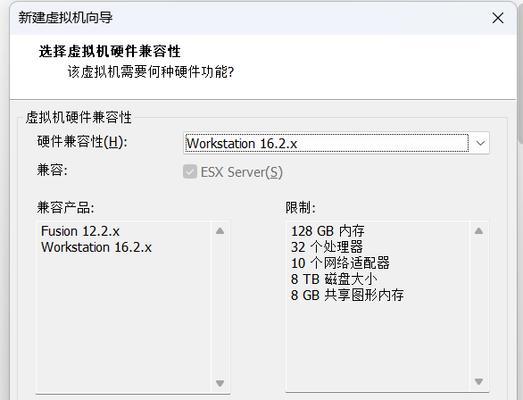
1.3安装一个U盘制作工具,如Rufus;
1.4准备一个可用的电脑以便制作U盘启动盘。
制作U盘启动盘:将系统镜像文件写入U盘
2.1打开U盘制作工具,并选择正确的U盘设备;
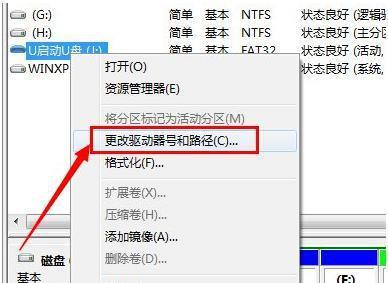
2.2在工具中选择下载的系统镜像文件,并设置相应的分区格式和启动方式;
2.3点击开始制作按钮,等待制作过程完成。
设置笔记本电脑启动顺序:选择U盘作为启动设备
3.1将制作好的U盘插入笔记本电脑的USB接口;
3.2打开电脑的BIOS设置界面,一般通过按下F2或Delete键进入;
3.3在BIOS设置界面中,找到引导顺序选项,并将U盘设备移到第一位;
3.4保存并退出BIOS设置。
开始安装系统:按照提示完成安装步骤
4.1重新启动笔记本电脑,系统将自动从U盘启动;
4.2按照屏幕上的提示选择安装语言、时区和键盘布局等设置;
4.3确定后,选择“自定义安装”或“新安装”选项;
4.4在磁盘分区界面,选择合适的磁盘和分区进行安装;
4.5等待系统文件复制和安装过程完成。
安装后设置:个性化设置和驱动安装
5.1根据个人需求选择是否联网,以便进行系统更新;
5.2设置用户名、密码和计算机名称等个性化选项;
5.3安装笔记本电脑的设备驱动程序,确保硬件正常工作;
5.4安装所需的软件和应用程序,恢复个人数据。
系统激活和更新:确保系统安全和稳定
6.1进行系统激活,根据提示输入激活密钥;
6.2连接网络,进行系统更新,获取最新的安全补丁;
6.3安装必要的防病毒软件和防火墙,提升系统安全性;
6.4配置系统自动更新,保持系统的稳定性。
常见问题解决:遇到问题时的应对方法
7.1如果安装过程中出现错误提示,可以尝试重新制作U盘启动盘;
7.2如果电脑无法从U盘启动,检查BIOS设置是否正确;
7.3如果安装后某些硬件无法正常工作,下载并安装相应的驱动程序;
7.4如需进一步帮助,可以查阅厂商提供的用户手册或在线支持。
使用U盘安装笔记本电脑系统的步骤简单明了,只需准备好相关工具和材料,按照提示一步一步进行操作即可完成。希望本文的教程能够帮助您顺利完成系统安装,让您的笔记本电脑焕发出新的活力。
标签: 盘安装系统教程
相关文章

在如今科技迅猛发展的时代,电脑已成为我们生活中不可或缺的一部分。然而,很多人由于各种原因,需要重新安装或更换操作系统。而U盘安装Win8系统是一个非常...
2025-09-01 139 盘安装系统教程

随着科技的发展,越来越多的人开始使用U盘来安装操作系统。本文将为大家详细介绍使用U盘装系统的教程,帮助读者快速掌握相关技巧。 准备工作 在开始...
2024-12-04 280 盘安装系统教程

随着科技的进步和需求的多样化,越来越多的用户希望在一台电脑上同时拥有多个操作系统,以满足不同需求。本篇文章将为大家介绍一种方便快捷的方法——通过U盘安...
2024-05-18 273 盘安装系统教程
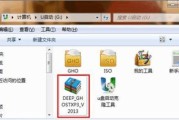
在当今信息时代,电脑已经成为了我们生活中必不可少的工具。而为了保证电脑系统的稳定和安全,很多用户选择重新安装操作系统。本文将为大家介绍如何使用U盘制作...
2024-01-27 332 盘安装系统教程
最新评论