在使用电脑的过程中,硬盘是存储和运行系统的重要组件。有时候,我们需要更换硬盘并重新安装系统来提升电脑的性能或者解决故障。本文将为您详细介绍如何以更换硬...
2024-12-26 262 更换硬盘
在使用电脑的过程中,有时我们需要更换硬盘,可能是由于老旧硬盘的故障或者需要升级到更大容量的硬盘。本文将为大家介绍如何通过更换硬盘的方式来安装系统,让您轻松完成这一操作。
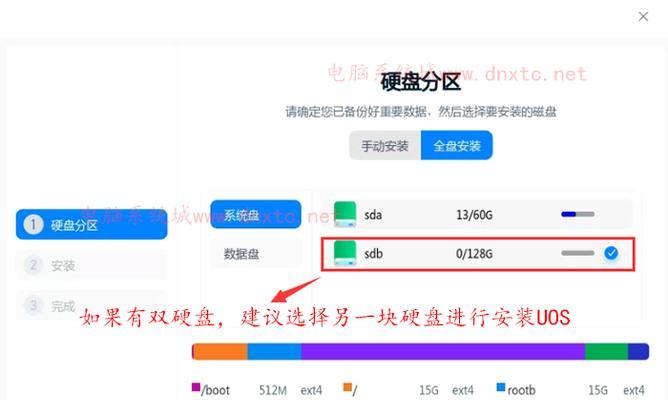
1.准备工作:备份重要数据
在更换硬盘之前,务必进行数据备份,以免因为更换硬盘导致数据丢失。将您重要的文件、照片和文档备份至其他存储介质。

2.确定新硬盘的类型和容量
在购买新硬盘之前,确定您需要的硬盘类型(机械硬盘还是固态硬盘)和容量。根据个人需求选择合适的硬盘。
3.关机并拆卸电脑外壳

在更换硬盘之前,先关闭电脑,并拆卸电脑的外壳。这样可以方便我们接触到内部硬件部件。
4.断开旧硬盘的连接线
在更换硬盘之前,先找到旧硬盘并断开连接线。连接线通常是一根数据线和一根电源线。
5.取出旧硬盘并安装新硬盘
将旧硬盘从电脑中取出,并插入新硬盘。确保新硬盘与电脑的接口对应,并连接好数据线和电源线。
6.固定新硬盘
将新硬盘固定在电脑主机的硬盘位上,通常有螺丝或扣子用于固定。
7.重新连接电脑外壳
将电脑外壳重新安装好,并紧密固定。确保外壳的所有螺丝都被紧固好,以免影响电脑的正常运行。
8.开机并进入BIOS设置
开启电脑,按下相应的按键(一般是Del键或F2键)进入BIOS设置界面。在BIOS设置界面中,找到引导设备选项。
9.设置新硬盘为首选引导设备
在BIOS设置界面中,将新硬盘设置为首选引导设备。这样在系统安装时,计算机会从新硬盘启动。
10.保存并退出BIOS设置
在BIOS设置界面中,保存刚才的设置并退出。电脑会自动重启。
11.进入系统安装界面
在电脑重新启动后,会进入系统安装界面。根据提示进行相关设置,如选择语言、时区等。
12.安装操作系统
在系统安装界面中,选择安装操作系统的版本,然后按照提示完成操作系统的安装过程。
13.完成操作系统安装
等待操作系统安装完成,期间可能会有多次重启。请耐心等待,不要中途断电或关闭电脑。
14.安装驱动程序和更新
在操作系统安装完成后,根据需要安装相应的驱动程序和系统更新,以保证计算机的正常运行。
15.恢复数据备份
将之前备份的数据复制回新硬盘中,并确保数据完整无误。至此,通过更换硬盘来安装系统的操作已经完成。
通过更换硬盘来安装系统可能对一些用户来说是一项比较复杂的任务,但只要按照本文提供的教程和步骤进行操作,就能顺利完成。请务必注意备份重要数据,并谨慎操作。祝您成功更换硬盘并安装系统!
标签: 更换硬盘
相关文章
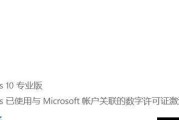
在使用电脑的过程中,硬盘是存储和运行系统的重要组件。有时候,我们需要更换硬盘并重新安装系统来提升电脑的性能或者解决故障。本文将为您详细介绍如何以更换硬...
2024-12-26 262 更换硬盘

在使用电脑的过程中,由于硬盘老化或需要更大存储空间等原因,我们可能需要更换硬盘并重新安装操作系统。本文将为您提供一份简易的教程,指导您如何更换硬盘并安...
2024-10-23 288 更换硬盘
最新评论