在使用电脑的过程中,有时我们需要更换硬盘,可能是由于老旧硬盘的故障或者需要升级到更大容量的硬盘。本文将为大家介绍如何通过更换硬盘的方式来安装系统,让您...
2024-12-05 232 更换硬盘
在使用电脑的过程中,硬盘是存储和运行系统的重要组件。有时候,我们需要更换硬盘并重新安装系统来提升电脑的性能或者解决故障。本文将为您详细介绍如何以更换硬盘的方式安装系统。
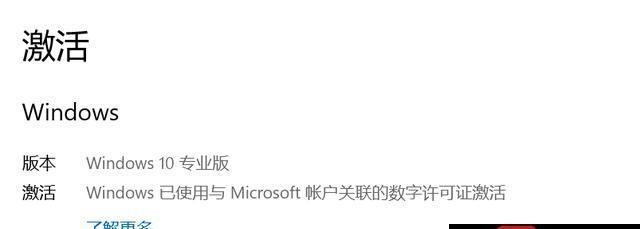
文章目录:
1.了解硬盘类型及规格

2.准备工作及所需材料
3.备份数据
4.关机并拆卸原有硬盘
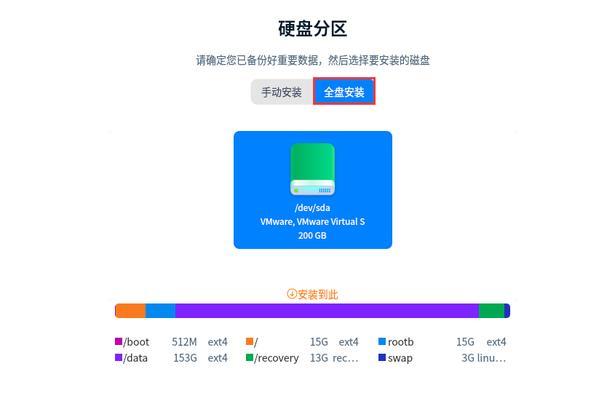
5.安装新硬盘
6.连接数据线和电源线
7.启动电脑并进入BIOS设置
8.设置新硬盘为启动设备
9.安装操作系统光盘或U盘
10.进入系统安装界面
11.分区和格式化新硬盘
12.安装系统文件
13.进行系统设置
14.安装驱动程序和常用软件
15.恢复数据备份
1.了解硬盘类型及规格:了解你的电脑支持的硬盘类型和规格,比如是否支持SSD固态硬盘,以及硬盘的接口类型(如SATA或NVMe)等。
2.准备工作及所需材料:在开始更换硬盘之前,确保你有足够的工作空间和所需的工具,如螺丝刀、连接线等。
3.备份数据:在拆卸原有硬盘之前,务必备份你重要的数据,以免丢失。
4.关机并拆卸原有硬盘:关闭电脑,并从电源中断开电源。打开电脑主机箱,找到原有硬盘并小心拆卸。
5.安装新硬盘:将新硬盘安装到主机箱内合适的位置上,并用螺丝固定。
6.连接数据线和电源线:将硬盘与主板连接的数据线插入到合适的接口上,然后将电源线插入硬盘电源接口。
7.启动电脑并进入BIOS设置:重新连接电脑电源并启动电脑。在启动过程中按下指定的键进入BIOS设置界面。
8.设置新硬盘为启动设备:在BIOS设置界面中,找到“Boot”或“启动”选项,并将新安装的硬盘设为第一启动设备。
9.安装操作系统光盘或U盘:将操作系统安装光盘或制作好的U盘插入电脑,并重启电脑。
10.进入系统安装界面:电脑重新启动后,会进入系统安装界面,按照屏幕上的指示进行下一步操作。
11.分区和格式化新硬盘:在系统安装界面中,选择新硬盘并进行分区和格式化操作,以准备安装系统。
12.安装系统文件:选择硬盘分区后,系统将开始自动安装操作系统文件,等待安装完成。
13.进行系统设置:在系统安装完成后,按照屏幕上的提示设置语言、时区、用户名等信息,并进行相关的配置。
14.安装驱动程序和常用软件:安装系统后,根据需要安装硬件驱动程序和常用软件,以确保电脑正常工作和满足个人需求。
15.恢复数据备份:将之前备份的数据恢复到新硬盘上,确保数据完整性和可访问性。
通过本文所介绍的步骤,你可以轻松地以更换硬盘的方式安装系统。请确保在操作过程中仔细阅读并遵循每个步骤的指导,以避免出现意外情况。更换硬盘并重新安装系统将帮助你提升电脑性能,增加存储空间,并解决硬盘故障带来的问题。
标签: 更换硬盘
相关文章
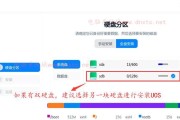
在使用电脑的过程中,有时我们需要更换硬盘,可能是由于老旧硬盘的故障或者需要升级到更大容量的硬盘。本文将为大家介绍如何通过更换硬盘的方式来安装系统,让您...
2024-12-05 232 更换硬盘

在使用电脑的过程中,由于硬盘老化或需要更大存储空间等原因,我们可能需要更换硬盘并重新安装操作系统。本文将为您提供一份简易的教程,指导您如何更换硬盘并安...
2024-10-23 287 更换硬盘
最新评论