NVIDIA控制面板是一款强大的显卡管理工具,它可以帮助用户优化显卡设置,提升电脑游戏和多媒体应用的性能。本文将为您详细介绍如何安装和配置NVIDIA...
2025-04-02 266 控制面板
控制面板是Windows操作系统中一个非常重要的工具,它可以让用户轻松地调整系统设置、管理硬件和软件等。然而,有些用户可能并不知道如何快速打开控制面板界面,这就导致他们在日常使用过程中花费了不必要的时间。本文将介绍一些快速打开控制面板界面的方法,帮助用户更高效地进行系统设置和管理。
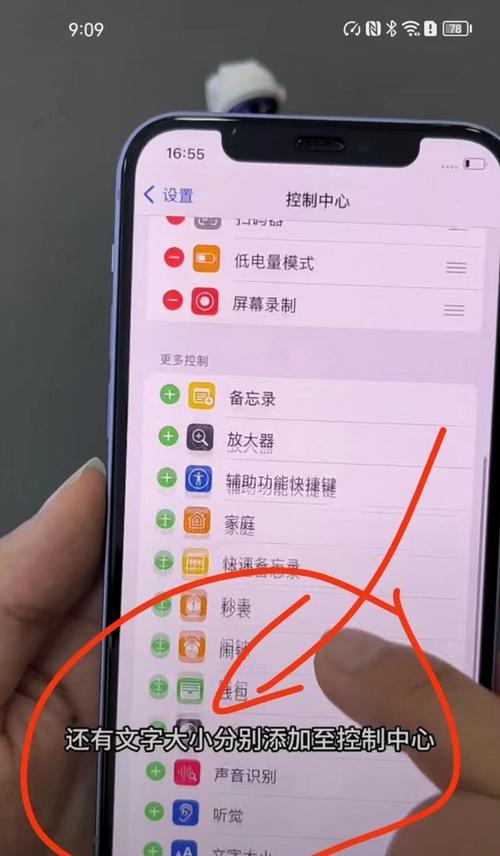
一、通过开始菜单打开控制面板
二、使用运行命令打开控制面板
三、通过搜索功能快速打开控制面板
四、通过快捷键组合打开控制面板
五、使用任务栏快捷方式打开控制面板
六、通过文件资源管理器打开控制面板
七、使用桌面图标快速打开控制面板
八、通过右键菜单打开控制面板
九、使用命令提示符打开控制面板
十、通过创建快捷方式打开控制面板
十一、使用系统管理工具快速打开控制面板
十二、通过开始屏幕打开控制面板
十三、使用管理面板快速打开控制面板
十四、通过控制面板网址打开控制面板
十五、使用第三方软件打开控制面板
内容详述:
一、通过开始菜单打开控制面板
用户可以通过点击Windows开始菜单,然后在菜单中找到“控制面板”的选项,点击即可快速打开控制面板界面。
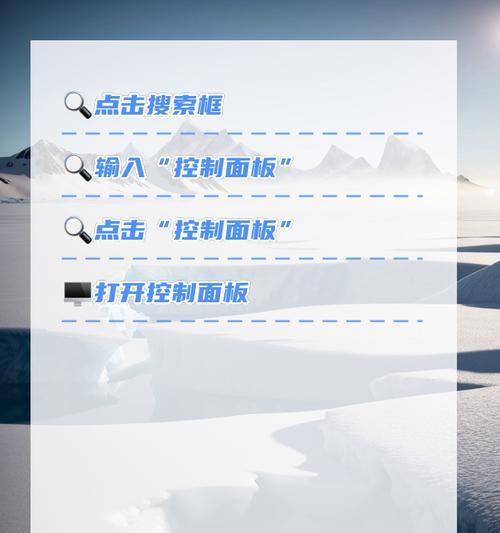
二、使用运行命令打开控制面板
用户可以按下Win+R组合键打开运行对话框,然后输入“control”命令,最后点击确定按钮即可快速打开控制面板界面。
三、通过搜索功能快速打开控制面板
用户可以直接点击Windows任务栏上的搜索框,输入“控制面板”关键字,然后点击搜索结果中的控制面板图标即可快速打开控制面板界面。
四、通过快捷键组合打开控制面板
用户可以按下Win+X组合键,然后在弹出的菜单中选择“控制面板”选项,即可快速打开控制面板界面。
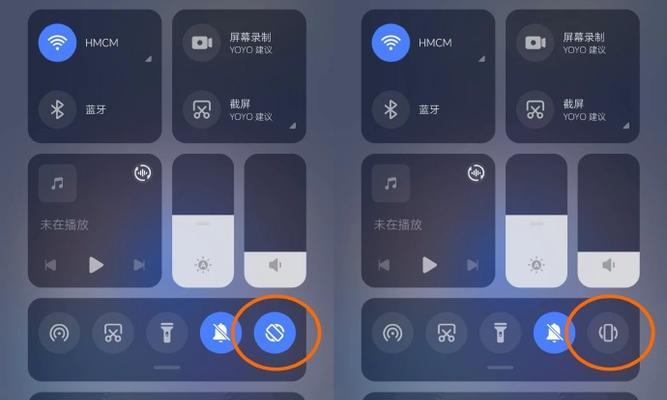
五、使用任务栏快捷方式打开控制面板
用户可以通过右键点击任务栏上的空白区域,选择“工具栏”选项,然后在弹出的菜单中勾选“控制面板”选项,即可在任务栏上添加控制面板的快捷方式,从而实现快速打开控制面板界面。
六、通过文件资源管理器打开控制面板
用户可以打开文件资源管理器,然后在地址栏中直接输入“ControlPanel”并按下回车键,即可快速打开控制面板界面。
七、使用桌面图标快速打开控制面板
用户可以在桌面上新建一个快捷方式,目标设置为“control”,然后双击该图标即可快速打开控制面板界面。
八、通过右键菜单打开控制面板
用户可以在桌面或文件资源管理器中,通过点击鼠标右键,然后选择“个性化”、“显示设置”等选项,最终会进入控制面板界面。
九、使用命令提示符打开控制面板
用户可以打开命令提示符窗口,然后输入“control”命令,按下回车键即可快速打开控制面板界面。
十、通过创建快捷方式打开控制面板
用户可以在桌面或其他文件夹中,右键点击空白区域,选择“新建”、“快捷方式”选项,然后输入“control”命令,最后点击下一步和完成按钮,即可创建一个快捷方式,双击该图标即可快速打开控制面板界面。
十一、使用系统管理工具快速打开控制面板
用户可以打开“系统管理”工具,然后在工具列表中选择“控制面板”,即可快速打开控制面板界面。
十二、通过开始屏幕打开控制面板
用户可以在Windows8及更高版本中,通过在开始屏幕上输入“控制面板”关键字,然后点击搜索结果中的控制面板图标,即可快速打开控制面板界面。
十三、使用管理面板快速打开控制面板
用户可以在计算机管理界面的左侧面板中,找到并点击“控制面板”选项,即可快速打开控制面板界面。
十四、通过控制面板网址打开控制面板
用户可以在浏览器地址栏中输入“controlpanel”,然后按下回车键即可快速打开控制面板界面。
十五、使用第三方软件打开控制面板
用户可以下载一些第三方的快捷启动软件,例如Launchy、Wox等,然后设置关键字为“控制面板”,通过输入关键字来快速打开控制面板界面。
通过以上15种方法,用户可以轻松地快速打开控制面板界面,方便地进行系统设置和管理。无论是通过开始菜单、运行命令、搜索功能,还是通过快捷键组合、任务栏快捷方式等方式,都可以让用户在日常使用过程中更高效地操作控制面板。希望本文的介绍能够帮助读者更好地利用控制面板,提升操作效率。
标签: 控制面板
相关文章

NVIDIA控制面板是一款强大的显卡管理工具,它可以帮助用户优化显卡设置,提升电脑游戏和多媒体应用的性能。本文将为您详细介绍如何安装和配置NVIDIA...
2025-04-02 266 控制面板

Win10控制面板是微软操作系统中一个重要的管理工具,它可以帮助用户对系统进行各项设置和调整。然而,由于Win10操作系统的界面升级,有些用户可能不知...
2025-01-25 274 控制面板
最新评论