Win10控制面板是微软操作系统中一个重要的管理工具,它可以帮助用户对系统进行各项设置和调整。然而,由于Win10操作系统的界面升级,有些用户可能不知...
2025-01-25 276 控制面板
NVIDIA控制面板是一款强大的显卡管理工具,它可以帮助用户优化显卡设置,提升电脑游戏和多媒体应用的性能。本文将为您详细介绍如何安装和配置NVIDIA控制面板,让您充分发挥显卡的潜力,享受更流畅的游戏体验和更高质量的图像。

一:准备工作
内容1:在开始安装之前,您需要确保您的计算机已经安装了适用于您的显卡型号的最新NVIDIA驱动程序。您可以从NVIDIA官方网站或驱动管理工具获取最新版本的驱动程序,并确保您的操作系统与驱动程序兼容。
二:下载和安装NVIDIA控制面板
内容2:在确保驱动程序已经安装的前提下,您可以从NVIDIA官方网站下载NVIDIA控制面板安装程序。下载完成后,双击安装程序并按照提示进行安装。安装过程通常很简单,您只需要点击“下一步”并同意许可协议即可完成安装。

三:打开NVIDIA控制面板
内容3:安装完成后,您可以在桌面上找到NVIDIA控制面板的图标,双击图标即可打开该程序。您也可以通过右键点击桌面上的空白区域,在弹出菜单中选择“NVIDIA控制面板”来打开该程序。
四:了解NVIDIA控制面板界面
内容4:一旦打开NVIDIA控制面板,您将看到一个直观易用的界面,它提供了许多选项和设置,用于调整显卡的性能和显示效果。在界面上,您可以看到各种标签和选项,包括3D设置、显示设置、视频设置等。
五:优化3D设置
内容5:点击“3D设置”标签,您可以调整游戏和应用程序的图形设置。您可以选择性能优先或质量优先模式,还可以根据具体的游戏需求自定义各种参数,如纹理过滤、垂直同步和安全模式等。
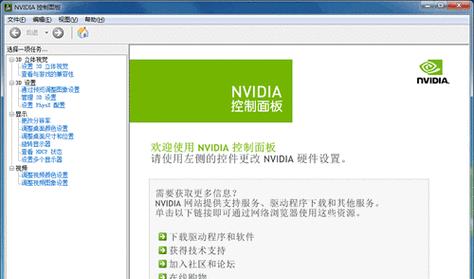
六:配置显示设置
内容6:在“显示设置”标签下,您可以调整显示器的分辨率、刷新率和颜色设置。您还可以启用多显示器设置,并根据需要配置每个显示器的相关参数,以实现最佳的显示效果。
七:调整视频设置
内容7:在“视频设置”标签下,您可以调整视频色彩、对比度和亮度等参数,以获得更高质量的视频观看体验。您还可以启用视频增强功能,提升视频播放的清晰度和流畅度。
八:配置声音设置
内容8:在“声音设置”标签下,您可以调整音频输出的相关参数。您可以选择合适的音频设备,并根据需要调整音量和其他声音效果,以满足个人需求和喜好。
九:备份和还原配置文件
内容9:NVIDIA控制面板还提供了配置文件的备份和还原功能。您可以在“管理3D设置”标签下找到这些选项,并通过创建和导出配置文件,实现快速备份和恢复显卡设置。
十:更新驱动程序
内容10:除了安装和配置NVIDIA控制面板,您还应定期更新显卡驱动程序以获取最新的性能优化和稳定性改进。您可以在NVIDIA官方网站或驱动管理工具中检查并下载最新版本的驱动程序。
十一:解决常见问题
内容11:在使用NVIDIA控制面板的过程中,您可能会遇到一些常见问题,如控制面板无法打开、设置无法保存等。您可以通过参考NVIDIA官方网站的帮助文档或联系技术支持来解决这些问题。
十二:调试和测试显卡性能
内容12:NVIDIA控制面板还提供了一些调试和测试工具,用于评估显卡的性能和稳定性。您可以使用这些工具来检测显卡是否正常工作,并通过调整相关参数来优化显卡性能。
十三:保持驱动程序更新
内容13:随着时间的推移,NVIDIA将发布新的驱动程序版本,以修复漏洞、改进性能和兼容性。为了确保最佳的显卡性能和稳定性,建议您定期检查并更新驱动程序。
十四:注意事项和警告
内容14:在安装和配置NVIDIA控制面板时,请确保您已经充分了解相关设置的影响,并遵循官方建议。错误的设置可能会导致不稳定性、显示异常或其他问题。
十五:
内容15:通过本文的教程,您应该已经了解如何安装、配置和优化NVIDIA控制面板。通过合理的设置,您可以提升显卡性能,获得更好的游戏和媒体体验。记得定期更新驱动程序,并留意官方网站发布的新功能和改进。
标签: 控制面板
相关文章

Win10控制面板是微软操作系统中一个重要的管理工具,它可以帮助用户对系统进行各项设置和调整。然而,由于Win10操作系统的界面升级,有些用户可能不知...
2025-01-25 276 控制面板
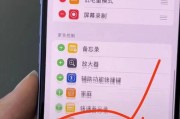
控制面板是Windows操作系统中一个非常重要的工具,它可以让用户轻松地调整系统设置、管理硬件和软件等。然而,有些用户可能并不知道如何快速打开控制面板...
2024-12-09 308 控制面板
最新评论