在使用打印机时,安装正确的驱动程序是非常重要的。本文将提供一份详细的图解教程,教你如何安装打印机驱动,以解决打印问题。 1.确认打印机型号及操作...
2024-08-27 343 打印机驱动
打印机驱动是连接计算机和打印机之间的关键桥梁,确保打印机正常工作。为了备份或迁移打印机驱动,将其拷贝到U盘是一种方便快捷的方法。本文将介绍一套简单的步骤,帮助您将打印机驱动成功拷贝到U盘。

检查U盘的可用空间
在开始拷贝打印机驱动之前,确保您的U盘有足够的可用空间,以便存储驱动程序和相关文件。
确定打印机型号和驱动版本
在开始拷贝过程之前,您需要确定您的打印机型号和已安装的驱动版本,这将有助于确保您拷贝的是正确的驱动程序。
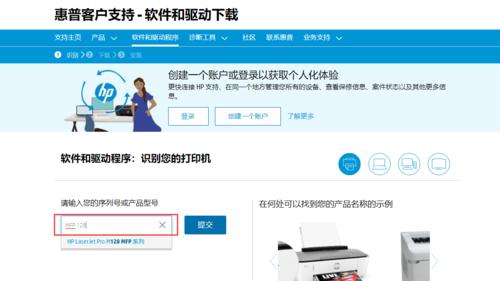
下载适用于您的打印机型号的驱动程序
访问打印机制造商的官方网站,在其支持或下载页面上查找适用于您的打印机型号的最新驱动程序。下载并保存到您的计算机上。
创建一个新文件夹用于存储驱动程序
在计算机上选择一个合适的位置,创建一个新的文件夹,命名为“打印机驱动备份”或其他易于识别的名称,用于存储将要拷贝的驱动程序。
打开设备管理器并找到打印机驱动
按下Win+X键,选择“设备管理器”选项,以打开设备管理器窗口。在设备管理器中找到“打印队列”或“打印机”选项,并展开该选项。
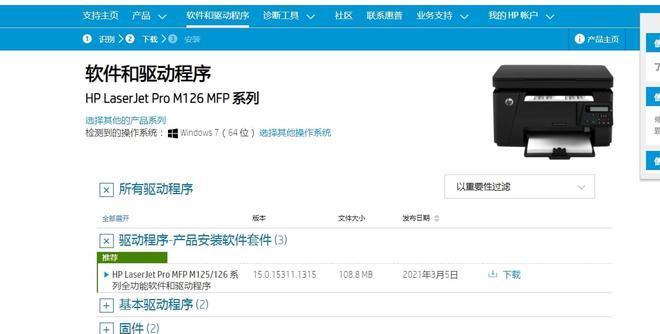
右键单击打印机驱动并选择“属性”
在设备管理器中找到您的打印机驱动,右键单击并选择“属性”。在属性窗口中,点击“驱动程序”选项卡。
点击“驱动程序详细信息”按钮
在驱动程序属性窗口的“驱动程序”选项卡下,点击“驱动程序详细信息”按钮,以显示有关驱动程序的详细信息。
复制驱动程序文件路径
在驱动程序详细信息窗口中,复制显示的驱动程序文件路径,这将有助于我们在后续步骤中找到正确的文件。
打开文件资源管理器并粘贴驱动程序文件路径
打开文件资源管理器,粘贴之前复制的驱动程序文件路径到地址栏,并按下Enter键,以快速定位到该文件所在的位置。
复制所有相关的驱动程序文件
在驱动程序所在的文件夹中,选择所有相关的驱动程序文件,右键单击并选择“复制”。然后返回到之前创建的“打印机驱动备份”文件夹,右键单击并选择“粘贴”,将驱动程序文件拷贝到该文件夹中。
等待驱动程序文件复制完成
根据您选择的驱动程序文件的大小,复制过程可能需要一些时间。请耐心等待,直到所有文件都被成功复制到U盘。
验证拷贝是否成功
在拷贝完成后,您可以验证U盘上的驱动程序文件是否与原始文件一致。比较文件大小和属性来确保拷贝过程没有出错。
安全地移除U盘
在确认拷贝成功后,右键单击U盘图标,并选择“安全地移除硬件”选项。等待一段时间,直到系统提示可以安全移除U盘时,您可以将其从计算机中取出。
使用U盘驱动程序安装打印机
将U盘插入需要安装打印机驱动的计算机中。在打印机安装过程中,选择手动安装驱动程序,并选择U盘上备份的驱动程序文件夹。按照安装向导的指示完成安装过程。
通过以上简单步骤,您可以轻松将打印机驱动拷贝到U盘。无论是备份驱动程序还是在其他计算机上安装打印机,这个方法都能帮助您更加便捷地完成操作。记得在使用U盘之前检查空间、确定型号和版本、下载正确的驱动程序,并按照顺序执行每个步骤,您就能成功完成驱动拷贝过程。
标签: 打印机驱动
相关文章
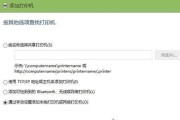
在使用打印机时,安装正确的驱动程序是非常重要的。本文将提供一份详细的图解教程,教你如何安装打印机驱动,以解决打印问题。 1.确认打印机型号及操作...
2024-08-27 343 打印机驱动

随着科技的发展,打印机已经成为生活中必不可少的设备之一。然而,许多人在安装打印机时常常遇到困难,尤其是驱动程序的安装。本文将详细介绍如何正确安装打印机...
2024-04-16 365 打印机驱动
最新评论