在使用打印机时,安装正确的驱动程序是非常重要的。本文将提供一份详细的图解教程,教你如何安装打印机驱动,以解决打印问题。 1.确认打印机型号及操作...
2024-08-27 344 打印机驱动
随着科技的发展,打印机已经成为生活中必不可少的设备之一。然而,许多人在安装打印机时常常遇到困难,尤其是驱动程序的安装。本文将详细介绍如何正确安装打印机驱动程序,帮助读者轻松解决这个问题。

1.了解打印机型号和操作系统(关键字:型号、操作系统)
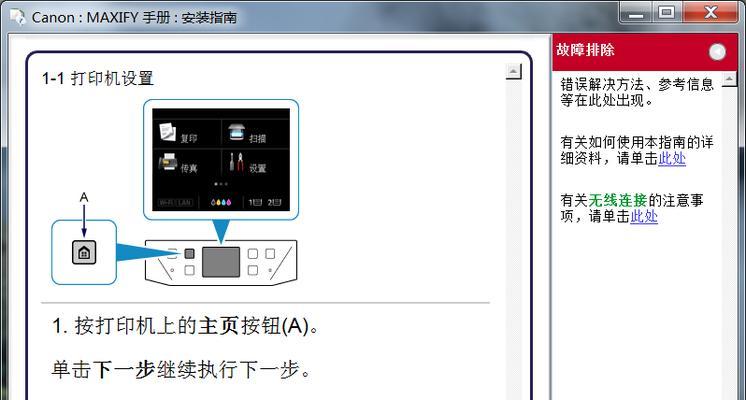
在开始安装打印机驱动程序之前,我们首先需要明确自己所使用的打印机型号以及操作系统的版本。这些信息可以在打印机的包装盒或者说明书中找到。
2.下载正确的驱动程序(关键字:下载)
在确认打印机型号和操作系统后,我们需要前往打印机制造商的官方网站或者支持页面下载正确的驱动程序。确保下载的驱动程序与操作系统版本相匹配,以免出现兼容性问题。
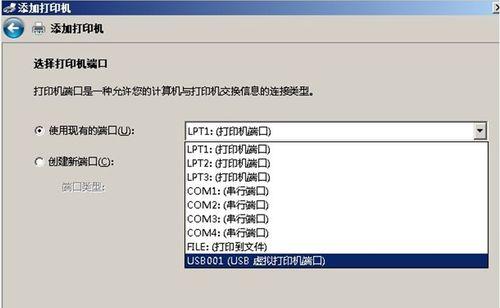
3.双击驱动程序进行安装(关键字:双击)
下载完成后,找到驱动程序所在的文件夹,并双击打开。根据安装向导的提示,选择“安装”或者“运行”选项,并按照指示进行安装。
4.连接打印机与电脑(关键字:连接)
在驱动程序安装的过程中,我们需要将打印机与电脑进行正确的连接。通常,我们需要使用USB线缆将打印机与电脑相连。确保连接牢固,并且插入正确的接口。
5.打开设备管理器(关键字:设备管理器)
在安装驱动程序完成后,我们需要打开设备管理器来确认打印机是否成功安装。通过按下Win+X键,然后选择“设备管理器”选项来快速打开设备管理器。
6.检查打印机状态(关键字:打印机状态)
在设备管理器中,我们可以找到打印机的名称,确保其状态显示为“正常”或者“已连接”。如果状态显示异常,可能是驱动程序未正确安装或者其他问题。
7.更新驱动程序(关键字:更新)
如果设备管理器中显示的打印机状态异常,我们可以尝试更新驱动程序来解决问题。右键点击打印机名称,选择“更新驱动程序”,然后按照提示进行操作。
8.重新启动电脑(关键字:重新启动)
在安装或者更新驱动程序后,为了确保驱动程序的正常运行,我们需要重新启动电脑。这可以帮助系统重新加载驱动程序,并确保打印机正常工作。
9.打印测试页(关键字:测试页)
在电脑重新启动后,我们可以进行打印测试页的操作,以确保打印机安装成功。在“设备和打印机”中,右键点击打印机名称,选择“打印测试页”。
10.检查打印质量(关键字:打印质量)
打印测试页后,我们需要仔细检查打印质量。确保打印内容清晰、完整,并且颜色准确。如果出现任何问题,可以尝试重新安装驱动程序或者调整打印机设置。
11.解决常见问题(关键字:常见问题)
在安装打印机驱动程序的过程中,有时会遇到一些常见问题,例如驱动程序不兼容、安装失败等。本文还将介绍一些常见问题的解决方法,帮助读者解决困扰。
12.寻求官方支持(关键字:官方支持)
如果在安装驱动程序的过程中遇到无法解决的问题,我们建议读者寻求打印机制造商的官方支持。他们通常提供在线帮助、驱动程序更新和技术支持等服务。
13.注意驱动程序更新(关键字:驱动程序更新)
随着操作系统的更新和打印机功能的改进,驱动程序也会不断更新。我们应该定期检查并更新驱动程序,以确保打印机的最佳性能和兼容性。
14.安装多台打印机(关键字:多台打印机)
如果我们需要安装多台打印机,可以按照相同的步骤来进行操作。每台打印机都需要正确的驱动程序,且连接和安装步骤相同。
15.
通过本文的详细介绍,我们学习了如何正确安装打印机驱动程序。掌握了这些步骤后,我们可以轻松解决打印机驱动安装问题,并享受顺畅的打印体验。如果遇到任何问题,记得及时寻求官方支持。
标签: 打印机驱动
相关文章
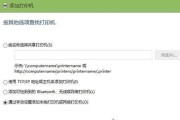
在使用打印机时,安装正确的驱动程序是非常重要的。本文将提供一份详细的图解教程,教你如何安装打印机驱动,以解决打印问题。 1.确认打印机型号及操作...
2024-08-27 344 打印机驱动

打印机驱动是连接计算机和打印机之间的关键桥梁,确保打印机正常工作。为了备份或迁移打印机驱动,将其拷贝到U盘是一种方便快捷的方法。本文将介绍一套简单的步...
2023-11-10 1.2K+ 打印机驱动
最新评论