显示屏怎么安装windows,显示屏安装Windows全攻略
亲爱的电脑迷们!你是否曾梦想过在你的Mac电脑上安装Windows系统,享受两种操作系统的完美融合?别再犹豫了,今天就来手把手教你如何在显示屏上安装Windows系统,让你的电脑焕发新活力!
一、准备工作:装备齐全,信心满满
在开始之前,你需要准备以下装备:
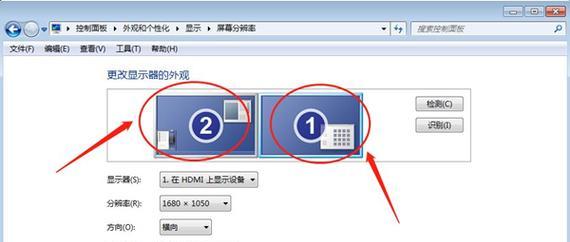
1. 一台Mac电脑:确保你的Mac电脑支持安装Windows系统,比如配备Retina 5k显示屏的iMac。
2. 一个U盘:至少8GB的容量,用于制作Windows安装盘。
3. Windows安装镜像:可以从微软官网或其他可靠渠道下载Windows安装镜像文件。
4. Boot Camp助理:这是苹果公司提供的工具,可以帮助你在Mac电脑上安装Windows系统。
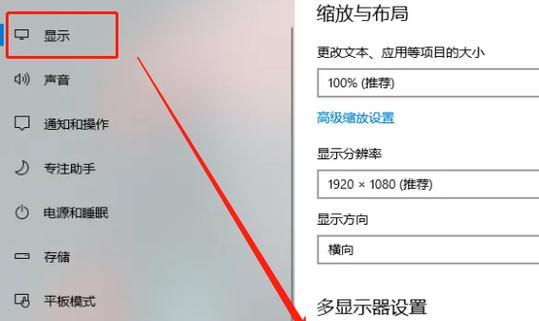
二、制作Windows安装盘:轻松三步走
1. 下载Boot Camp助理:打开Mac App Store,搜索“Boot Camp”并下载安装。
2. 插入U盘:将U盘插入Mac电脑的USB端口。
3. 运行Boot Camp助理:打开Boot Camp助理,选择“从磁盘创建Windows安装盘”,然后点击“继续”。
4. 选择Windows镜像文件:在弹出的窗口中,选择你下载的Windows安装镜像文件,然后点击“继续”。
5. 格式化U盘:Boot Camp助理会自动格式化U盘,并开始制作Windows安装盘。这个过程可能需要一些时间,请耐心等待。
三、安装Windows系统:简单易懂
1. 重启Mac电脑:将U盘从Mac电脑中拔出,然后重启电脑。
2. 进入Boot Camp安装界面:在启动过程中,按下键盘上的“Option”键,选择从U盘启动。
3. 开始安装:进入Windows安装界面后,按照屏幕上的提示进行安装。选择安装语言、时间格式等设置,然后点击“下一步”。
4. 阅读并接受许可协议:仔细阅读Windows许可协议,点击“接受”以继续安装。
5. 选择安装位置:选择安装Windows系统的磁盘分区,然后点击“下一步”。
6. 等待安装完成:Windows系统将自动安装,这个过程可能需要一段时间。请耐心等待。
四、安装Windows驱动程序:让系统更完美
1. 重启电脑:安装完成后,重启电脑。
2. 进入Boot Camp安装界面:在启动过程中,按下键盘上的“Option”键,选择从U盘启动。
3. 安装Windows驱动程序:进入Boot Camp安装界面后,选择“安装Windows驱动程序”,然后点击“继续”。
4. 选择安装位置:选择安装驱动程序的磁盘分区,然后点击“继续”。
5. 等待安装完成:Windows驱动程序将自动安装,这个过程可能需要一段时间。请耐心等待。
五、切换操作系统:轻松自如
1. 重启电脑:安装完成后,重启电脑。
2. 选择启动操作系统:在启动过程中,按下键盘上的“Option”键,选择要启动的操作系统(Mac或Windows)。
:
通过以上步骤,你就可以在你的Mac电脑上安装Windows系统了。这样,你就可以在同一个电脑上同时使用Mac和Windows操作系统,享受两种操作系统的完美融合。快来试试吧,让你的电脑焕发新活力!
相关文章

最新评论