mac怎么用u盘重装windows,Mac电脑U盘重装Windows系统全攻略
亲爱的Mac用户们,你是否曾因为系统崩溃或者想要尝试全新的Windows体验而烦恼不已?别担心,今天我要来告诉你一个超级简单的方法——用U盘重装Windows!是的,你没听错,就是那个小小的U盘,它将是你Mac电脑的救星。下面,就让我带你一步步走进这个神奇的安装之旅吧!
准备工作:装备齐全,信心满满
首先,你需要准备以下几样东西:
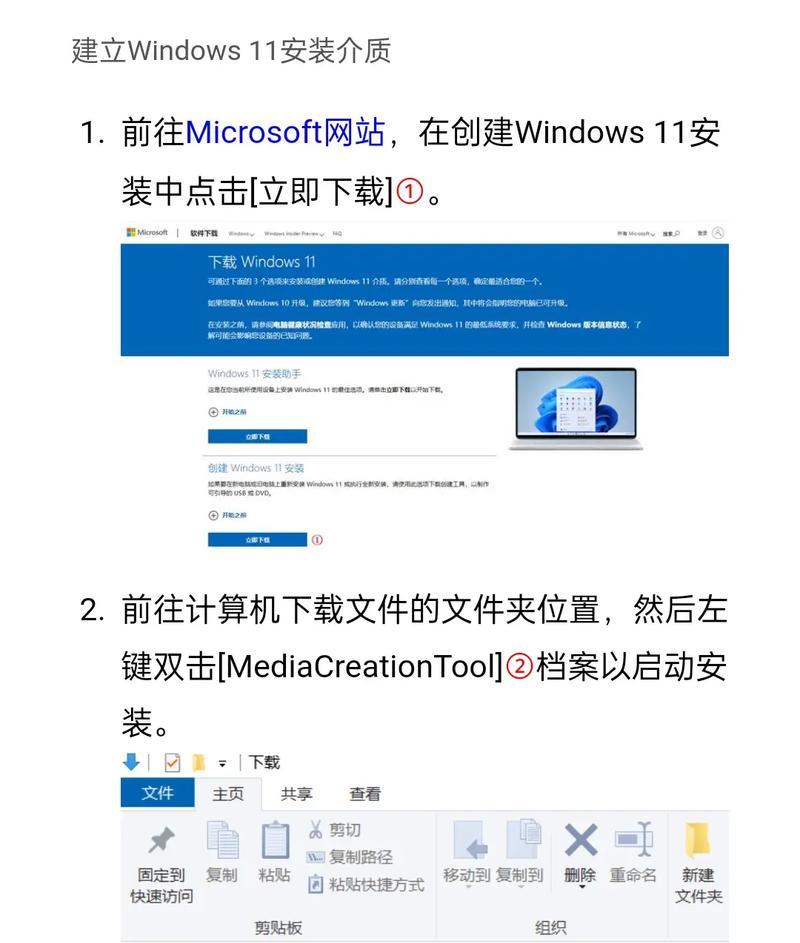
1. 一台Mac电脑,最好是运行在最新系统的Mac,这样兼容性会更好。
2. 一个至少8GB的U盘,最好是空的,因为我们要用它来安装Windows。
3. 一份Windows系统的ISO镜像文件,你可以从微软官网或者其他可靠渠道下载。
准备工作做好后,我们就开始动手吧!
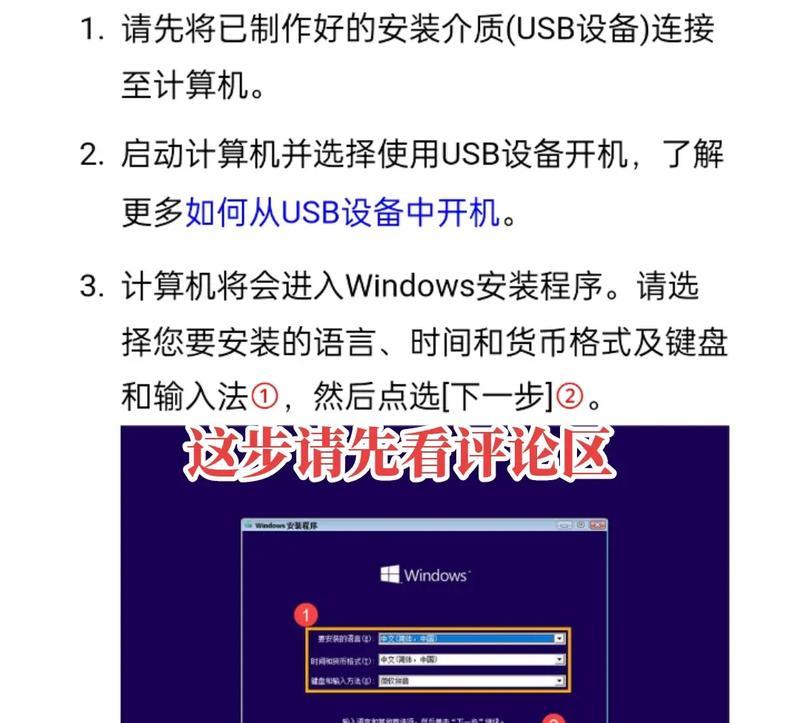
制作启动U盘:打造你的Windows钥匙
1. 将U盘插入Mac电脑的USB接口。
2. 打开“应用程序”>“实用工具”>“Disk Utility”。
3. 在左侧的侧边栏中,选中你的U盘。
4. 点击“抹掉”选项卡,选择“Mac OS 扩展(日志式)”作为格式,并给U盘取一个合适的名称。
5. 点击“抹掉”按钮,开始格式化U盘。
格式化完成后,我们就可以开始制作启动U盘了。
1. 下载并安装一个ISO制作工具,比如Etcher或UNetbootin。
2. 打开ISO制作工具,选择Windows系统的ISO镜像文件。
3. 选择刚刚格式化的U盘作为目标设备。
4. 点击“开始”或类似的按钮,开始制作启动U盘。
制作完成后,你的U盘就变成了一个可以启动Windows的神奇钥匙!
启动Mac电脑:开启Windows之旅
1. 关闭Mac电脑,插入制作好的启动U盘。
2. 按下电源按钮,并立即按住Option(或Alt)键不放,直到出现启动选项。
3. 在启动选项中选择U盘作为启动介质,然后点击Enter键。
接下来,你将看到Windows的安装界面,按照提示进行操作即可。
安装Windows系统:享受全新的操作系统
1. 选择合适的语言、地区和键盘布局。
2. 点击“安装”按钮,然后遵循屏幕上出现的步骤进行安装。
3. 在安装过程中,系统可能会要求你选择安装磁盘和分区。你可以选择将Windows安装在U盘上,或者将Windows安装在Mac电脑的硬盘上。
4. 安装完成后,重新启动Mac电脑,选择Windows系统进行启动。
恭喜你,现在你已经成功地在Mac电脑上安装了Windows系统!你可以尽情享受全新的操作系统带来的便利和乐趣了。
注意事项:安全第一,谨慎操作
1. 在制作启动U盘的过程中,请确保U盘没有重要的数据,因为格式化会清除所有内容。
2. 在安装Windows系统时,请确保选择正确的安装磁盘和分区,以免损坏Mac电脑的原始数据。
3. 安装完成后,如果需要,可以重新安装Mac电脑的Boot Camp驱动程序,以便在Windows和Mac系统之间切换。
用U盘重装Windows其实很简单,只要按照以上步骤操作,你就能轻松完成。希望这篇文章能帮助你解决Mac电脑上的Windows安装问题,让你在Mac和Windows之间自由切换,享受更加便捷的电脑生活!
相关文章

最新评论