随着电脑技术的不断发展,固件的更新已成为保持系统稳定性和性能的重要环节之一。本文将为大家提供一份详细的教程,教你如何更新技嘉B85主板的BIOS固件,...
2025-08-04 179 技嘉主板
技嘉主板是一款功能强大的电脑硬件设备,对于想要自行安装系统的用户来说,它提供了一种简便的方式。本文将为大家详细介绍如何使用技嘉主板来进行U盘安装系统,让你轻松完成系统安装。
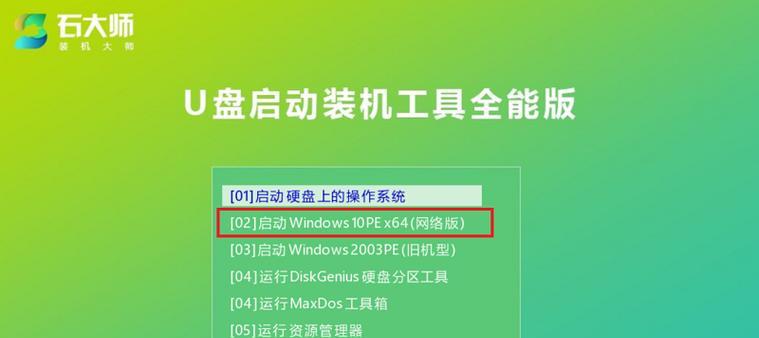
一:准备所需材料和工具
在进行系统安装之前,首先需要准备好以下材料和工具:一台装有技嘉主板的电脑、一根可用的U盘、一个可用的电脑、一个正版系统安装盘或者镜像文件、一个U盘制作工具。
二:制作启动U盘
将可用的U盘插入到一台可用的电脑上,使用U盘制作工具将其格式化并制作成启动盘。确保制作过程中选择的是正确的操作系统版本,并耐心等待制作完成。
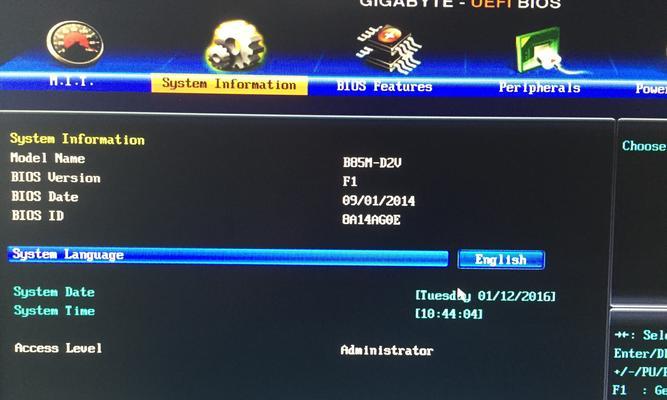
三:进入BIOS设置
重启装有技嘉主板的电脑,按下开机键后持续按下Del键(不同主板可能按键不同,可以根据自己的主板手册查找正确的按键)。进入BIOS设置界面后,找到“Boot”选项。
四:调整启动顺序
在BIOS设置界面的“Boot”选项中,找到“BootPriority”或者“BootSequence”选项。将U盘移动到第一启动项的位置,确保U盘优先于硬盘。
五:保存并退出
在调整完启动顺序后,按下F10键保存设置并退出BIOS界面。电脑将自动重启。
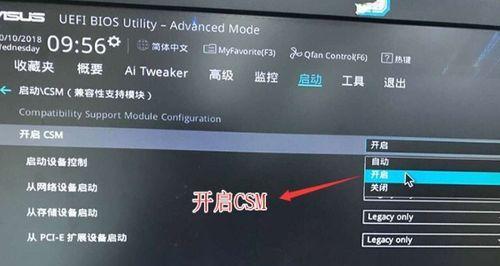
六:系统安装界面
重启后,系统安装界面将会自动加载。根据提示选择安装语言、时区和键盘布局等相关信息。
七:选择安装类型
系统安装界面上会出现安装类型的选项,根据个人需求选择“新安装”或“升级”,然后点击“下一步”。
八:选择安装位置
在接下来的界面中,选择你希望安装系统的硬盘分区。可以选择已有的分区进行安装,也可以创建新的分区。
九:开始安装
确认好安装位置后,点击“下一步”开始系统的安装过程。系统会自动复制文件并进行相应配置。
十:等待安装完成
系统安装过程需要一定的时间,请耐心等待直到安装完成。期间电脑可能会进行数次重启。
十一:设置个人信息
安装完成后,根据系统提示设置个人信息,包括计算机名、登录密码等。
十二:完成安装
在个人信息设置完成后,系统将自动进入桌面。此时系统安装已经完成,可以开始使用了。
十三:更新系统和驱动
为了保证系统的正常运行,建议在安装完成后立即更新系统和驱动程序。可以通过操作系统自带的更新工具或者技嘉官方网站下载最新的驱动程序。
十四:常见问题及解决方法
在系统安装过程中,可能会遇到一些问题,比如驱动不兼容、安装失败等。可以通过查阅技嘉主板的官方文档或者与技术支持人员进行联系来获取解决方案。
十五:
通过使用技嘉主板进行U盘安装系统,我们可以轻松地完成系统安装过程。只需简单准备所需材料和工具,并按照指引进行相应设置和操作,即可顺利安装系统。希望本文的教程对于您能有所帮助。
标签: 技嘉主板
相关文章

随着电脑技术的不断发展,固件的更新已成为保持系统稳定性和性能的重要环节之一。本文将为大家提供一份详细的教程,教你如何更新技嘉B85主板的BIOS固件,...
2025-08-04 179 技嘉主板

技嘉主板作为一款知名品牌,拥有稳定性强、性能卓越等优点。然而,有时候我们可能需要将主板恢复到出厂设置,以解决某些软件或配置方面的问题。本文将详细介绍如...
2025-07-14 195 技嘉主板

技嘉Z97X主板是一款性能卓越的主板,它具备高效能、可靠性和功能丰富等特点,成为了许多电脑爱好者和游戏玩家的首选。本文将对技嘉Z97X主板的各项特性进...
2025-01-13 294 技嘉主板
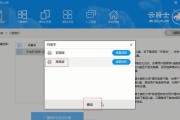
随着技术的发展,BIOS(BasicInputOutputSystem)作为计算机硬件的基本软件之一,起着非常重要的作用。而在使用技嘉主板时,定期进行...
2024-12-03 378 技嘉主板

BIOS是计算机主板上的基本输入输出系统,它的作用是提供硬件初始化和启动操作系统所需的基本功能。随着技术的不断发展,技嘉作为一家知名的主板制造商,会不...
2024-11-04 546 技嘉主板

在安装操作系统或进行系统修复时,使用U盘启动可以帮助我们快速方便地完成任务。本文将详细介绍如何在技嘉主板上正确地设置并启动U盘。 了解技嘉主板的...
2024-10-28 401 技嘉主板
最新评论