随着技术的进步,越来越多的人选择使用U盘来安装操作系统,其中Win10系统是目前广泛使用的操作系统之一。本文将详细介绍如何使用U盘来安装Win10系统...
2025-08-12 139 系统
在许多情况下,我们可能需要在Mac电脑上安装Windows操作系统。虽然这听起来可能有些复杂,但是通过使用U盘,你可以轻松地在OSX系统上安装Windows。本文将为你介绍一种简单而有效的方法,让你能够快速完成这个过程。
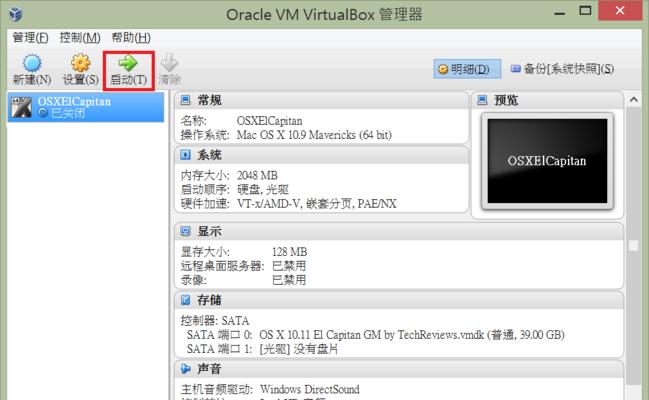
准备一台格式化好的U盘
在开始安装Windows之前,我们首先需要准备一台格式化好的U盘。你可以通过将U盘插入Mac电脑并使用磁盘工具对其进行格式化。确保选择“MS-DOS(FAT)”格式以确保兼容性。
下载WindowsISO镜像文件
接下来,我们需要从Microsoft官方网站上下载WindowsISO镜像文件。根据你所需的Windows版本,选择相应的ISO镜像文件并下载到你的Mac电脑中。
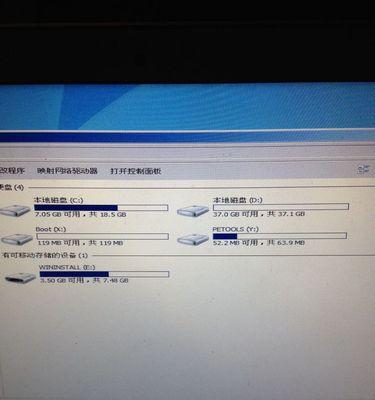
安装和使用BootCamp助理
BootCamp助理是苹果官方提供的一款工具,它可以帮助我们在Mac电脑上安装其他操作系统。你可以在“应用程序”文件夹中找到BootCamp助理,并按照提示进行安装和使用。
创建Windows分区
使用BootCamp助理,你可以在Mac电脑上创建一个专门用于安装Windows的分区。选择你的U盘作为Windows安装目标,然后按照助理的指示进行分区设置。
将WindowsISO镜像文件复制到U盘
现在,将下载好的WindowsISO镜像文件复制到刚才创建的Windows分区中。确保将ISO文件完整地复制到U盘中,以便在安装过程中使用。
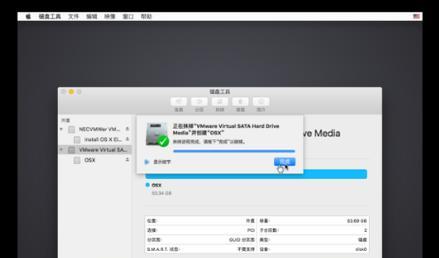
重启电脑并选择引导磁盘
完成U盘的准备后,重新启动你的Mac电脑。在重启过程中,按住“Option”键,直到出现引导磁盘选择界面。选择U盘作为启动磁盘,并继续启动。
进入Windows安装界面
一旦电脑从U盘启动,你将进入Windows安装界面。根据提示进行语言、键盘布局等设置,并点击“下一步”继续安装过程。
选择安装类型和目标分区
在安装界面上,选择“自定义”安装类型,然后选择之前创建的Windows分区作为安装目标。点击“下一步”继续。
等待安装过程完成
现在,你只需要等待Windows系统的安装过程完成。这个过程可能会花费一些时间,请耐心等待直到安装完成。
设置Windows账户和首次登录
一旦安装完成,按照提示设置你的Windows账户信息,并进行首次登录。之后,你就可以开始使用全新安装的Windows系统了。
安装BootCamp驱动程序
为了获得最佳的硬件兼容性和性能,我们需要安装BootCamp驱动程序。在Windows系统中打开BootCamp助理,选择“Action”菜单中的“DownloadWindowsSupportSoftware”,然后按照提示进行驱动程序的安装。
完成后续设置
在安装完驱动程序后,你可以根据个人需求进行其他的Windows设置,例如网络连接、声音和显示设置等。确保对系统进行更新以获取最新的补丁和功能。
备份重要文件
在安装Windows之前,请确保你已经备份了Mac电脑上的所有重要文件。这样,在安装过程中出现任何问题时,你可以恢复到之前的状态。
享受Windows系统在Mac电脑上的体验
现在,你已经成功在OSX系统上使用U盘安装了Windows系统。尽情享受Windows操作系统带来的新功能和体验吧!
通过使用U盘,我们可以在OSX系统上快速而方便地安装Windows系统。按照本文所述的步骤,你将能够在Mac电脑上轻松实现这个目标。希望本文对你有所帮助!
标签: 系统
相关文章

随着技术的进步,越来越多的人选择使用U盘来安装操作系统,其中Win10系统是目前广泛使用的操作系统之一。本文将详细介绍如何使用U盘来安装Win10系统...
2025-08-12 139 系统

Win7系统作为一个使用率较高的操作系统,为用户提供了丰富的功能和便捷的操作方式。然而,对于初次使用Win7系统的用户来说,可能会面临一些不熟悉的情况...
2025-08-08 160 系统

在如今信息化时代,电脑已经成为人们工作和生活中不可或缺的一部分。而操作系统作为电脑的核心软件之一,对于电脑的运行起着至关重要的作用。本文将介绍如何使用...
2025-08-04 154 系统
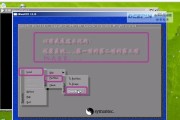
PeGhost系统是一款强大的网络管理工具,它能够有效地帮助用户实现网络设备的监控与管理。本文将从基础知识开始,逐步介绍PeGhost系统的各项功能和...
2025-07-29 213 系统

T3系统作为一种高效的工作管理工具,已经在许多企业中得到广泛应用。然而,对于初次接触T3系统的人来说,了解其使用方法和技巧可能会感到困惑。本文将为您提...
2025-07-17 210 系统

在现代社会,个人电脑已经成为我们生活中不可或缺的一部分。而选择一款适合自己的操作系统则是其中关键的一步。Vin7系统作为一款稳定、高效的操作系统,备受...
2025-07-14 209 系统
最新评论