在日常使用电脑的过程中,我们经常会面临系统崩溃或者重装系统的需求。而备份系统是一项非常重要的任务,以便在出现问题时能够迅速恢复。本文将详细介绍如何利用...
2024-10-09 249 盘备份系统
在使用苹果电脑过程中,系统备份是一个非常重要的操作。通过使用U盘备份系统,可以防止意外情况导致的数据丢失,并且在需要恢复系统时能够快速进行操作。本文将为您提供一份详细的教程,教您如何在苹果电脑上使用U盘备份系统。
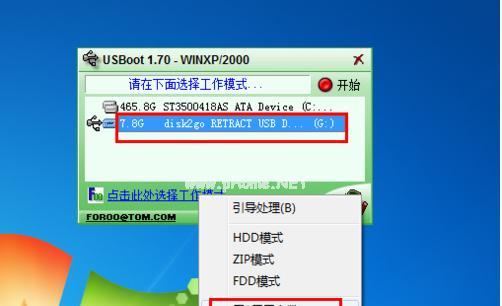
1.准备工作
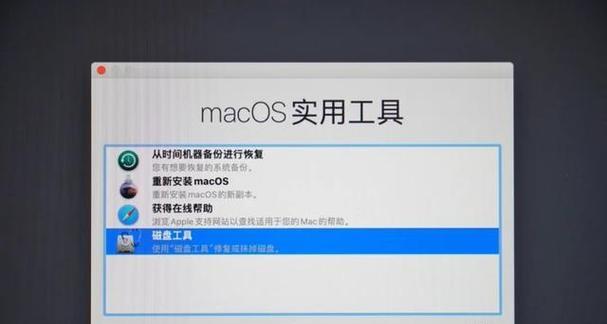
在开始备份系统之前,首先要准备一个空白的U盘,并确保该U盘容量足够大以容纳整个系统备份。同时,您还需要确保苹果电脑上已经安装了最新的macOS系统。
2.格式化U盘
在进行系统备份之前,需要先对U盘进行格式化操作。插入U盘后,在"应用程序"中找到"实用工具"文件夹,打开其中的"磁盘工具"。选择U盘,点击"抹掉"选项,并选择"MacOS扩展(日志式)"作为格式化方式。
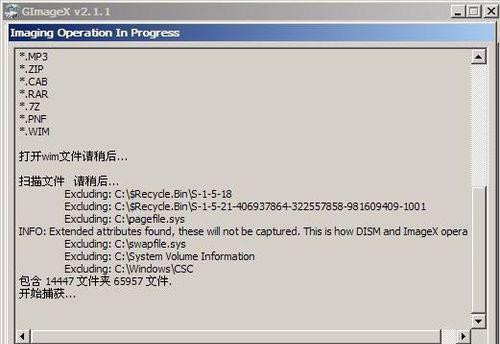
3.下载CarbonCopyCloner软件
CarbonCopyCloner是一款非常实用的软件,可以帮助您进行系统备份和恢复操作。您可以在CarbonCopyCloner官方网站上下载并安装该软件。
4.打开CarbonCopyCloner软件
安装完CarbonCopyCloner后,双击打开该软件。在软件界面中,您将看到左侧列出了苹果电脑上的所有存储设备。
5.选择源磁盘和目标磁盘
在CarbonCopyCloner软件界面的左侧选择您的源磁盘,即您想要备份的系统所在磁盘。在右侧选择您的目标磁盘,即您准备好的U盘。
6.进行系统备份设置
在CarbonCopyCloner软件中,点击"克隆"选项卡,在"复制选项"中选择"完全克隆"。点击"备份现有文件夹"并选择您想要备份的文件夹。
7.启动系统备份
在设置好备份选项后,点击CarbonCopyCloner软件界面下方的"克隆"按钮,系统备份将会开始。备份过程可能需要一些时间,请耐心等待。
8.完成备份
当系统备份完成后,您将收到一个提示框。此时,您可以断开U盘并妥善保存。现在,您已经成功地使用U盘备份了苹果电脑的系统。
9.恢复系统备份
如果您需要使用备份的系统来恢复苹果电脑,可以通过CarbonCopyCloner软件中的"还原"选项来完成。选择源磁盘为U盘,目标磁盘为苹果电脑的系统磁盘,然后点击"还原"按钮进行恢复。
10.验证备份完整性
在完成系统备份和恢复后,建议您验证备份的完整性。可以在CarbonCopyCloner软件中选择"备份检查"选项卡,点击"验证备份完整性"按钮来进行检查。
11.定期更新备份
为了保证备份的及时性和准确性,建议您定期更新系统备份。您可以在CarbonCopyCloner软件中设置自动备份计划,或者手动执行备份操作。
12.备份其他重要文件
U盘不仅可以用来备份系统,还可以用来备份其他重要文件。您可以使用相同的方法来备份您的个人文件、照片、音乐等。
13.妥善保存U盘
一旦完成了系统备份和其他文件的备份,记得妥善保存U盘。将U盘放置在安全的地方,以免遗失或损坏。
14.解除U盘备份
如果您不再需要U盘的系统备份,可以在CarbonCopyCloner软件中选择"解除备份"选项卡,选择U盘作为目标磁盘,然后点击"解除备份"按钮。
15.考虑其他备份方式
U盘备份系统是一种简单易行的方式,但也可以考虑其他备份方式,如使用TimeMachine进行自动备份,或者将文件上传至云存储服务。
通过使用U盘备份系统,您可以在苹果电脑出现问题时快速恢复系统,并保护您重要的数据。选择合适的备份软件,并按照本文所述的步骤操作,相信您能够轻松完成系统备份,并确保数据的安全性。同时,记得定期更新备份并妥善保存U盘,以免出现意外情况。
标签: 盘备份系统
相关文章
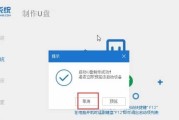
在日常使用电脑的过程中,我们经常会面临系统崩溃或者重装系统的需求。而备份系统是一项非常重要的任务,以便在出现问题时能够迅速恢复。本文将详细介绍如何利用...
2024-10-09 249 盘备份系统
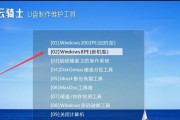
在日常使用电脑的过程中,我们时常会遇到电脑系统出现问题,导致数据丢失甚至无法正常启动的情况。为了解决这个问题,备份系统变得尤为重要。而使用U盘PE备份...
2024-10-04 272 盘备份系统
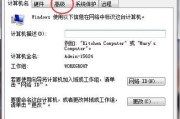
随着电脑使用的普及,人们对于数据的重视也越来越高。在计算机使用过程中,系统备份是非常重要的一项工作。本文将详细介绍如何利用U盘来备份系统,帮助读者轻松...
2024-02-03 330 盘备份系统
最新评论