在电脑维护和故障排除过程中,重装操作系统是一项常见而必要的工作。然而,传统的光盘安装方式繁琐而耗时,给用户带来了很多不便。为了解决这个问题,我们可以利...
2025-08-31 222 盘系统
随着技术的不断进步,越来越多的用户开始使用U盘安装系统,特别是Win7系统,因为它的稳定性和广泛应用。本文将为大家详细介绍如何制作U盘Win7系统安装盘,并提供了15个步骤供参考,希望能帮助到需要的读者。
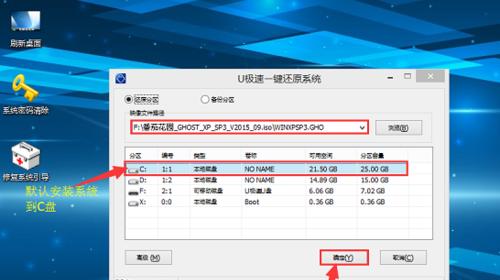
准备工作:准备一台可用的电脑和一个至少容量为8GB的U盘
在开始制作U盘Win7系统之前,首先需要确保你有一台可用的电脑,并且准备一只容量至少为8GB的U盘,以确保能够存储Win7系统的安装文件和相关工具。
下载Win7镜像文件:从官方网站下载合适的Win7镜像文件
在制作U盘Win7系统之前,需要先下载合适的Win7镜像文件。你可以从微软官方网站下载到最新的Win7镜像文件,确保文件完整无损。

安装U盘启动工具:下载并安装合适的U盘启动工具
在制作U盘Win7系统之前,需要先下载并安装一个合适的U盘启动工具,它能够帮助你将U盘制作成可启动的Win7安装盘。常用的U盘启动工具有Rufus、WinToUSB等。
插入U盘:将准备好的U盘插入电脑
在开始制作U盘Win7系统之前,需要先将准备好的U盘插入电脑的USB接口中。确保U盘能够被电脑正常识别和读取。
打开U盘启动工具:运行已安装的U盘启动工具
在插入U盘后,双击桌面上已安装的U盘启动工具的图标,或者通过开始菜单找到相应的程序并点击打开。确保能够正常运行U盘启动工具。

选择Win7镜像文件:在U盘启动工具中选择已下载的Win7镜像文件
在U盘启动工具中,一般会有一个“选择镜像文件”的选项,点击该选项并浏览你下载到的Win7镜像文件所在的位置,然后选择该文件。
选择U盘:在U盘启动工具中选择插入的U盘
在U盘启动工具中,一般会有一个“选择U盘”的选项,点击该选项并选择已插入的U盘,确保选择正确。
格式化U盘:在U盘启动工具中进行U盘的格式化操作
在制作U盘Win7系统之前,需要先将U盘进行格式化操作,确保U盘为空白状态。在U盘启动工具中一般会有一个“格式化”或者“清空”等选项,点击该选项进行格式化。
制作U盘Win7系统:在U盘启动工具中点击“开始”按钮进行制作
在完成以上准备工作后,点击U盘启动工具中的“开始”按钮,U盘启动工具将自动开始制作U盘Win7系统安装盘。这个过程可能需要一些时间,请耐心等待。
制作完成:制作U盘Win7系统安装盘成功
当U盘启动工具显示制作成功或者进度条到达100%时,说明你已经成功制作了U盘Win7系统安装盘。可以拔出U盘,准备开始安装Win7系统了。
设置电脑启动顺序:将电脑的启动顺序设置为从U盘启动
在安装Win7系统之前,需要先将电脑的启动顺序设置为从U盘启动。可以通过进入电脑的BIOS设置界面,找到启动选项,并将U盘设置为第一启动设备。
插入U盘并重启电脑:插入制作好的U盘并重启电脑
在完成启动顺序的设置后,将制作好的U盘插入电脑的USB接口,并点击电脑的重启按钮,电脑将会自动从U盘启动,开始安装Win7系统。
按照安装向导进行安装:根据屏幕提示完成Win7系统安装
在电脑从U盘启动后,会出现Win7系统安装界面,按照屏幕上的提示和向导,选择安装方式、安装分区等选项,并耐心等待系统安装完成。
重新启动电脑:安装完毕后重新启动电脑
当Win7系统安装完成后,系统会要求重新启动电脑。按照系统的提示点击重启按钮,系统将会重新启动,你就可以正常使用新安装的Win7系统了。
通过简单步骤制作U盘Win7系统,方便又快捷
通过以上15个步骤,我们详细介绍了如何制作U盘Win7系统。通过这种方法,不仅可以方便地安装Win7系统,还可以节省光盘资源,实现快速安装。希望本文对你有所帮助。
标签: 盘系统
相关文章
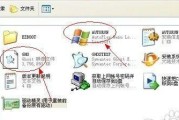
在电脑维护和故障排除过程中,重装操作系统是一项常见而必要的工作。然而,传统的光盘安装方式繁琐而耗时,给用户带来了很多不便。为了解决这个问题,我们可以利...
2025-08-31 222 盘系统

U盘PEISO系统是一种可以通过U盘进行引导的操作系统,它可以用于诊断和修复电脑问题,同时还具备文件管理和数据恢复的功能。本文将详细介绍如何制作和使用...
2025-07-27 211 盘系统

在使用电脑的过程中,我们时常会遇到各种问题,例如系统崩溃、病毒感染等,这时候重装电脑成为了解决问题的最佳方法。而如何快速、方便地重装电脑呢?大白菜U盘...
2025-07-09 208 盘系统

随着电脑技术的进步和应用的广泛,很多用户都面临着安装和使用老旧XP系统的问题。为了解决这一难题,本文将详细介绍如何制作U盘XP系统的教程,让大家能够轻...
2025-01-08 312 盘系统
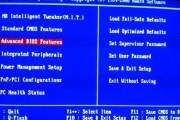
在安装或修复Windows操作系统时,使用U盘PE系统能够方便快捷地进行各种操作。本文将详细介绍如何制作U盘PE系统,并使用该系统来安装Win7系统。...
2024-11-20 263 盘系统
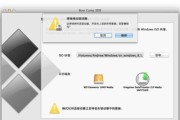
随着苹果设备的普及,越来越多的人开始使用iOS设备。然而,对于初次接触苹果设备的用户来说,操作系统的独特性往往会带来一些困惑。为了帮助大家更好地使用苹...
2024-05-08 378 盘系统
最新评论