技嘉主板作为一款知名品牌,拥有稳定性强、性能卓越等优点。然而,有时候我们可能需要将主板恢复到出厂设置,以解决某些软件或配置方面的问题。本文将详细介绍如...
2025-07-14 189 技嘉主板
随着计算机硬件技术的发展,AHCI(AdvancedHostControllerInterface)模式被广泛应用于现代计算机中,以提高硬盘的性能和稳定性。本文将详细介绍在技嘉主板上设置AHCI模式的步骤和注意事项。

1.检查主板型号和版本
在BIOS设置AHCI模式之前,首先需要确定自己使用的是哪一款技嘉主板以及其版本号。这些信息通常可以在主板上的标签或者技嘉官方网站上找到。
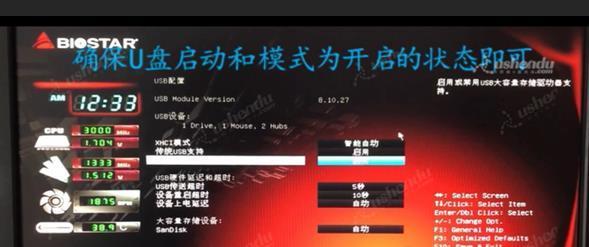
2.下载并安装最新的BIOS固件
为了确保正常设置AHCI模式,我们需要保持主板的BIOS固件是最新的版本。可以在技嘉官方网站上下载最新版本的BIOS固件,并按照官方提供的教程进行安装。
3.进入BIOS设置界面
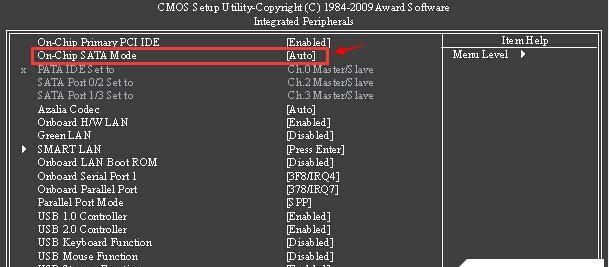
启动计算机后,按下指定的按键(通常是Delete键或者F2键)进入BIOS设置界面。具体按键可能会因不同的主板型号而有所不同,可以在技嘉官方网站上查询相应的信息。
4.找到存储设置选项
在BIOS设置界面中,使用方向键导航到“存储”或者“硬盘”等类似选项,并进入该设置菜单。
5.找到硬盘模式选项
在存储设置菜单中,查找类似于“SATAMode”、“StorageConfiguration”、“SATAOperationMode”等选项,并进入该选项。
6.选择AHCI模式
在硬盘模式选项中,可能会有“IDE”、“RAID”和“AHCI”等选项可供选择。使用方向键选择AHCI模式,并按下相关键保存设置。
7.保存并重启计算机
在设置完AHCI模式后,按下相关键保存设置并退出BIOS界面。计算机将会重新启动,此时BIOS将会自动识别硬盘并以AHCI模式运行。
8.安装操作系统驱动
在完成BIOS设置后,需要安装操作系统所需的AHCI驱动程序,以确保正常运行。可以从技嘉官方网站上下载适用于你的操作系统版本的驱动程序,并按照驱动程序提供的安装指南进行安装。
9.检查AHCI模式是否生效
安装完操作系统驱动后,可以通过设备管理器或者一些第三方软件来确认AHCI模式是否已经生效。如果成功切换到AHCI模式,你将能够看到硬盘的性能和稳定性有所提升。
10.注意备份数据
在切换到AHCI模式之前,一定要备份好重要的数据。因为切换到AHCI模式后,硬盘的工作方式会发生变化,有可能会导致原本的数据丢失。
11.兼容性问题注意事项
尽管大多数硬件都支持AHCI模式,但仍然有少数老旧硬件可能不兼容。在进行设置之前,建议先查阅技嘉官方网站上的兼容性列表,以确保自己的硬件支持AHCI模式。
12.恢复原有模式
如果在设置AHCI模式后遇到了问题,可以重新进入BIOS设置界面,并将硬盘模式选项切换回原来的模式(如IDE模式),然后保存设置并重启计算机。
13.寻求技术支持
如果在设置AHCI模式的过程中遇到了问题或者不确定如何操作,可以随时向技嘉官方提供的技术支持渠道寻求帮助,他们将会为你解答疑惑并提供相应的指导。
14.验证性能提升
切换到AHCI模式后,你可以通过进行一些硬盘性能测试来验证是否获得了性能提升。这可以帮助你评估是否成功设置了AHCI模式以及性能的提升幅度。
15.结束语
通过本文的教程,相信你已经学会了在技嘉主板上设置AHCI模式的方法和注意事项。切换到AHCI模式可以提高硬盘的性能和稳定性,进而提升整个系统的运行效果。记得在操作之前备份重要数据,并根据个人需求来判断是否需要进行此项设置。
标签: 技嘉主板
相关文章

技嘉主板作为一款知名品牌,拥有稳定性强、性能卓越等优点。然而,有时候我们可能需要将主板恢复到出厂设置,以解决某些软件或配置方面的问题。本文将详细介绍如...
2025-07-14 189 技嘉主板

技嘉Z97X主板是一款性能卓越的主板,它具备高效能、可靠性和功能丰富等特点,成为了许多电脑爱好者和游戏玩家的首选。本文将对技嘉Z97X主板的各项特性进...
2025-01-13 290 技嘉主板
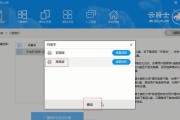
随着技术的发展,BIOS(BasicInputOutputSystem)作为计算机硬件的基本软件之一,起着非常重要的作用。而在使用技嘉主板时,定期进行...
2024-12-03 367 技嘉主板

BIOS是计算机主板上的基本输入输出系统,它的作用是提供硬件初始化和启动操作系统所需的基本功能。随着技术的不断发展,技嘉作为一家知名的主板制造商,会不...
2024-11-04 535 技嘉主板

在安装操作系统或进行系统修复时,使用U盘启动可以帮助我们快速方便地完成任务。本文将详细介绍如何在技嘉主板上正确地设置并启动U盘。 了解技嘉主板的...
2024-10-28 389 技嘉主板
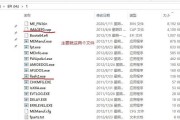
作为电脑主板的重要组成部分,BIOS(BasicInputOutputSystem)系统的更新对于电脑性能的提升和系统稳定性的保障至关重要。而对于技嘉...
2024-10-19 691 技嘉主板
最新评论