在日常工作中,我们经常需要进行数字计算,而Word表格提供了方便快捷的计算功能,其中包括减法公式的使用。本文将介绍如何在Word表格中利用减法公式实现...
2025-03-28 288 表格
在处理Excel表格时,我们经常会遇到表格中出现分割虚线的情况,这不仅影响了表格的美观性,还可能给数据的阅读和分析带来困扰。本文将介绍一些简单的技巧,帮助大家快速去除Excel表格中的分割虚线,提高工作效率。
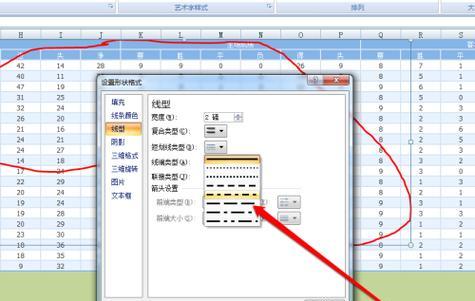
调整表格边框颜色与样式
通过调整表格的边框颜色和样式,可以使分割虚线变得更加清晰明确。点击“开始”选项卡中的“边框”按钮,选择需要调整的边框位置,并设置新的颜色和样式。
使用无边框单元格
将需要去除分割虚线的单元格设置为无边框,可以使表格看起来更加整洁。选中需要操作的单元格,点击“开始”选项卡中的“边框”按钮,选择“无边框”选项。
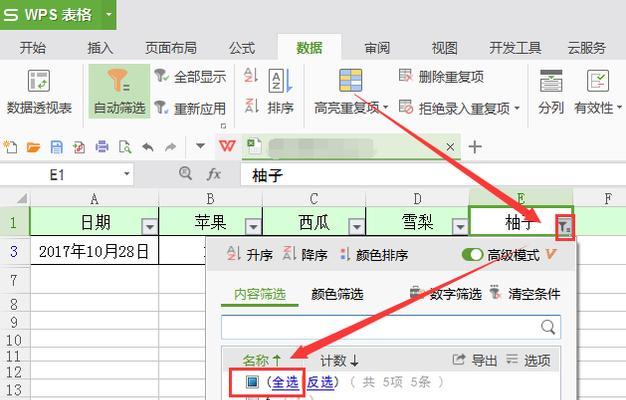
调整行高与列宽
适当调整行高与列宽可以减少分割虚线的出现。选中需要调整的行或列,将鼠标悬停在行号或列标上,双击鼠标左键即可自动调整为最佳大小。
使用合并单元格
对于需要合并的单元格,可以使用合并单元格功能,将多个单元格合并为一个单元格。选中需要合并的单元格,点击“开始”选项卡中的“合并与居中”按钮,选择“合并单元格”选项。
设置底纹颜色
通过设置单元格的底纹颜色,可以使分割虚线变得不易察觉。选中需要设置底纹颜色的单元格,点击“开始”选项卡中的“填充颜色”按钮,选择合适的颜色。
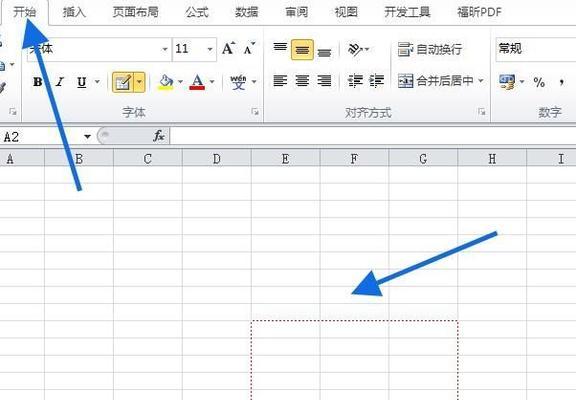
使用边框线替代分割虚线
将分割虚线替换为实线边框线,可以增加表格的整体稳定感。点击“开始”选项卡中的“边框”按钮,选择需要操作的边框位置,并设置为实线边框。
调整字体样式与大小
通过调整单元格中文字的样式与大小,可以使分割虚线不易被注意到。选中需要调整字体样式与大小的单元格,点击“开始”选项卡中的“字体”按钮,选择合适的字体和大小。
使用颜色填充替代分割虚线
将分割虚线替换为颜色填充,可以使表格的分割线更加清晰明确。选中需要设置颜色填充的单元格,点击“开始”选项卡中的“填充颜色”按钮,选择合适的颜色。
调整表格样式
通过调整表格的样式,可以使分割虚线更加协调和谐。点击“开始”选项卡中的“表格样式”按钮,选择喜欢的样式,并应用到整个表格。
使用边框线绘制工具
通过使用边框线绘制工具,可以自定义表格中的边框样式。点击“开始”选项卡中的“边框”按钮旁边的下拉箭头,选择“边框线绘制工具”,然后用鼠标绘制需要的边框样式。
调整单元格对齐方式
通过调整单元格中文字和内容的对齐方式,可以改变分割虚线的感知效果。选中需要调整对齐方式的单元格,点击“开始”选项卡中的“对齐方式”按钮,选择合适的对齐方式。
使用条件格式化
通过使用条件格式化功能,可以根据特定的条件去除或改变分割虚线。选中需要应用条件格式化的单元格,点击“开始”选项卡中的“条件格式化”按钮,设置相应的条件和格式。
调整单元格填充方式
通过调整单元格的填充方式,可以改变分割虚线的显示效果。选中需要调整填充方式的单元格,点击“开始”选项卡中的“填充方式”按钮,选择合适的填充方式。
使用宏自动去除分割虚线
通过编写宏代码,可以实现自动去除Excel表格中的分割虚线。点击“开发工具”选项卡中的“VisualBasic”按钮,编写宏代码,并将其应用到需要处理的表格上。
通过本文介绍的多种技巧和方法,我们可以轻松去除Excel表格中的分割虚线,提升工作效率。根据实际情况选择合适的方法进行操作,相信你能打造出更加美观和易读的表格。让我们共同努力,提升Excel表格处理的水平和质量。
本文主要介绍了一些去除Excel表格中分割虚线的技巧,包括调整边框颜色与样式、使用无边框单元格、调整行高与列宽等。这些技巧可以帮助我们提高工作效率,打造出更加美观和易读的表格。在实际操作中,可以根据具体情况选择合适的方法进行应用。通过不断学习和实践,我们可以不断提升Excel表格处理的水平和质量。
标签: 表格
相关文章

在日常工作中,我们经常需要进行数字计算,而Word表格提供了方便快捷的计算功能,其中包括减法公式的使用。本文将介绍如何在Word表格中利用减法公式实现...
2025-03-28 288 表格

在日常工作和学习中,我们经常需要对数据进行求和计算。而Excel表格作为一款功能强大的电子表格软件,提供了丰富的求和公式,能够帮助用户高效地处理数据。...
2025-01-29 310 表格
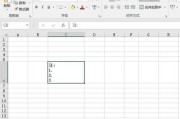
作为办公软件中最常用的电子表格工具之一,Excel在我们的日常工作中扮演着重要的角色。然而,对于许多人来说,如何在Excel表格中实现换行却是一个相对...
2024-06-14 341 表格
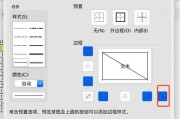
WPS表格是一款功能强大的电子表格软件,除了常见的数据处理和计算功能外,它还提供了丰富的格式设置选项。本文将介绍如何使用WPS表格加斜线一分为二,帮助...
2023-12-06 1.3K+ 表格
最新评论