在日常工作中,我们经常需要进行数字计算,而Word表格提供了方便快捷的计算功能,其中包括减法公式的使用。本文将介绍如何在Word表格中利用减法公式实现...
2025-03-28 296 表格
WPS表格是一款功能强大的电子表格软件,除了常见的数据处理和计算功能外,它还提供了丰富的格式设置选项。本文将介绍如何使用WPS表格加斜线一分为二,帮助您更好地展示数据和提升工作效率。
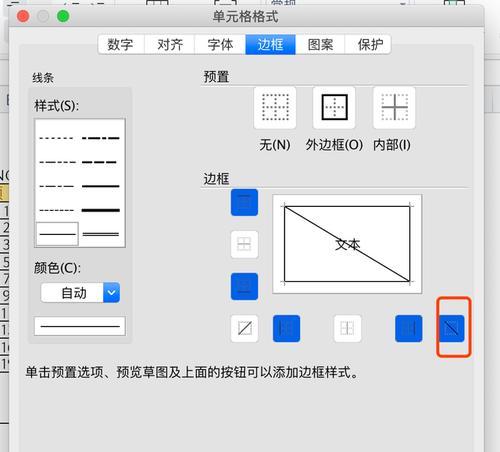
1.设置表格样式
打开WPS表格,选择需要添加斜线的表格区域,点击“开始”选项卡,在“单元格”组中找到“格式”,选择“单元格格式”,在弹出的对话框中选择“边框”选项卡,设置斜线样式为“双斜线”。
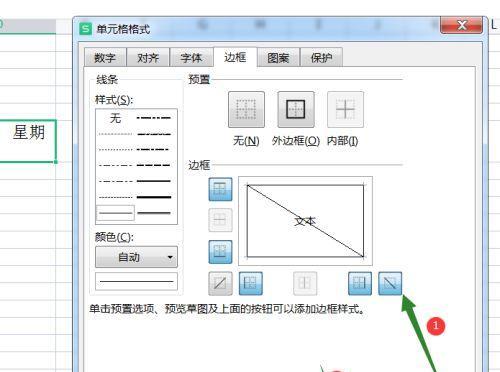
2.添加斜线
在“边框”选项卡中,选择“斜线”样式,并设置线宽和颜色。点击“应用到选定区域”按钮,即可将斜线应用到选定的表格区域中。
3.调整斜线位置
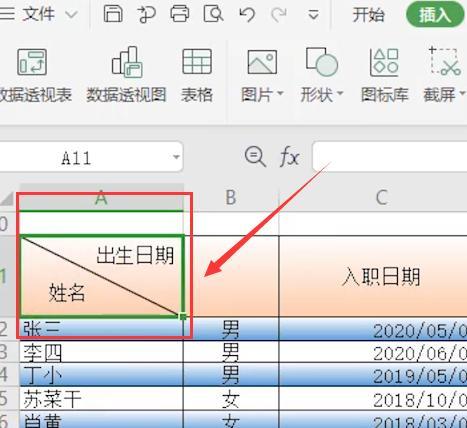
如果需要调整斜线的位置,可以点击“偏移量”按钮,设置水平和垂直方向上的偏移量值。通过调整偏移量,您可以将斜线从表格的中间位置分割为两个区域。
4.细化斜线样式
在“边框”选项卡中,您还可以选择其他斜线样式,如“实线斜线”、“虚线斜线”等,以及调整线宽和颜色。根据实际需要,选择最合适的斜线样式。
5.分隔表格内容
加入斜线后,表格被一分为二,可以将不同的数据或内容分别填充到左右两侧的区域中。通过这种方式,可以更好地区分不同的信息,使表格更清晰易读。
6.合并单元格
如果需要将某些单元格合并为一个单元格,可以选中需要合并的单元格,点击“开始”选项卡中的“合并与居中”按钮,在下拉菜单中选择“合并单元格”。合并后的单元格可以填充更多的内容。
7.美化表格样式
WPS表格提供了多种格式设置选项,可以根据需求美化表格样式,如调整字体大小和颜色、添加边框和背景色等。通过合理的样式设置,可以使表格更加美观和易读。
8.批量应用斜线样式
如果需要将斜线样式应用到多个表格区域中,可以选中一个已经添加斜线的表格区域,复制该区域,然后选中需要应用斜线样式的其他区域,点击“开始”选项卡中的“粘贴”按钮,在下拉菜单中选择“粘贴样式”。
9.取消斜线样式
如果不再需要斜线分割效果,可以选中已经添加斜线的表格区域,点击“开始”选项卡中的“边框颜色”按钮,在下拉菜单中选择“无边框”。即可取消已经添加的斜线样式。
10.使用斜线分割长表格
如果需要在较长的表格中添加斜线分割效果,可以通过选择多行或多列的方式,将表格一分为二。这样可以更好地区分不同部分的数据,方便查找和阅读。
11.表格斜线与文字对齐
在设置斜线样式时,需要注意将文字与斜线对齐。可以通过调整单元格的行高和列宽,以及对齐方式来实现文字和斜线的合适对齐。
12.斜线分割的应用场景
斜线分割效果可以应用于各种场景,例如报表、统计数据、项目进展表等。通过合理的使用斜线分割功能,可以使数据更加清晰易读,提高信息传达效果。
13.其他辅助功能
除了斜线分割功能外,WPS表格还提供了其他辅助功能,如数据筛选、排序、公式计算等。这些功能可以帮助用户更好地处理和分析数据。
14.提高工作效率
掌握WPS表格的斜线分割技巧,可以提高工作效率和数据处理的准确性。通过合理的设置和使用表格功能,可以更快地完成数据整理和分析任务。
15.
通过本文的介绍,您已经了解到了如何使用WPS表格加斜线一分为二。通过合理的设置和使用斜线分割功能,可以使表格更加清晰易读,提高工作效率。希望本文对您有所帮助!
标签: 表格
相关文章

在日常工作中,我们经常需要进行数字计算,而Word表格提供了方便快捷的计算功能,其中包括减法公式的使用。本文将介绍如何在Word表格中利用减法公式实现...
2025-03-28 296 表格

在日常工作和学习中,我们经常需要对数据进行求和计算。而Excel表格作为一款功能强大的电子表格软件,提供了丰富的求和公式,能够帮助用户高效地处理数据。...
2025-01-29 314 表格

在处理Excel表格时,我们经常会遇到表格中出现分割虚线的情况,这不仅影响了表格的美观性,还可能给数据的阅读和分析带来困扰。本文将介绍一些简单的技巧,...
2024-06-21 423 表格
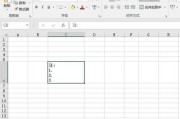
作为办公软件中最常用的电子表格工具之一,Excel在我们的日常工作中扮演着重要的角色。然而,对于许多人来说,如何在Excel表格中实现换行却是一个相对...
2024-06-14 346 表格
最新评论