在使用Win10操作系统时,经常需要修改密码来确保账户的安全性。本文将介绍一种简单快捷的Win10密码修改方法,帮助用户轻松更改密码。 文章目录...
2024-10-01 283 密码修改
在日常使用电脑的过程中,保护个人信息安全是非常重要的。而设置一个复杂且容易记忆的密码可以有效提高账户的安全性。本文将为大家介绍如何在Win10系统下修改密码,让你的账户更加安全可靠。
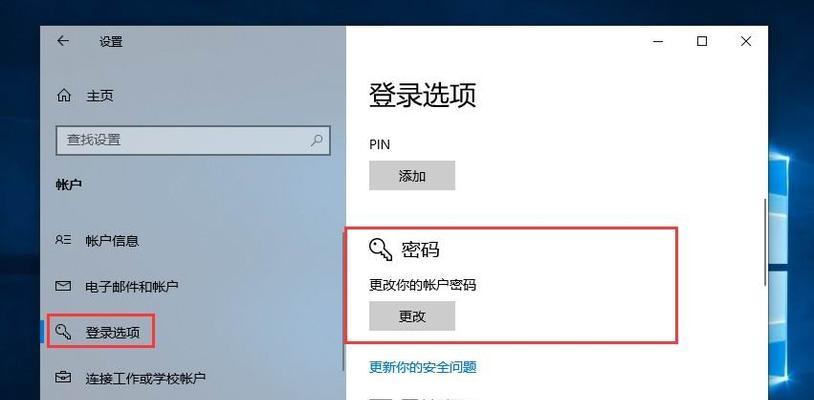
进入电脑“设置”界面,找到“账户”选项
在Win10系统中,点击桌面左下角的“开始”菜单,选择“设置”图标,并点击打开。接着在设置界面中找到并点击“账户”选项。
进入“账户”界面,选择“登录选项”
在账户界面中,你会看到左侧有多个选项。选择并点击“登录选项”。
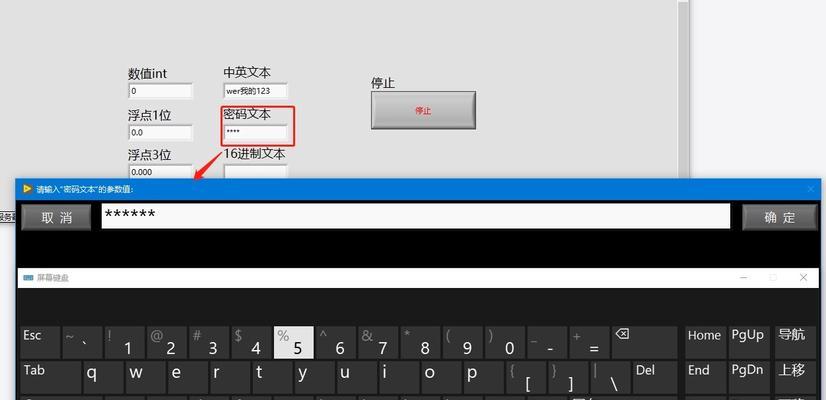
选择“更改密码”
在登录选项中,你会看到一个名为“更改密码”的选项。点击进入。
输入当前密码进行验证
为了保证你是账户的真正拥有者,系统会要求你输入当前密码进行验证。请按照要求输入当前密码,并点击“下一步”。
输入新密码
在下一步中,系统会要求你输入新密码。请注意,强烈建议你设置一个复杂且容易记忆的密码。输入好新密码之后,点击“下一步”。
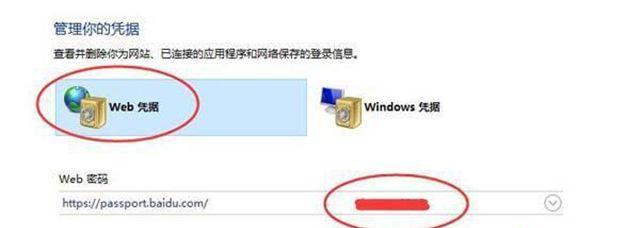
确认新密码
为了确保你没有输错,系统会要求你再次输入新密码进行确认。请按要求输入,并点击“下一步”。
成功修改密码
如果你按照前面的步骤操作正确,系统会提示你密码修改成功。这样,你就成功修改了Win10系统的登录密码。
设置PIN码登录
除了密码登录,Win10还提供了PIN码登录方式,更加方便快捷。在“登录选项”中,你可以看到“PIN码”的选项,点击设置即可。
输入PIN码进行验证
为了设置PIN码登录,系统会要求你输入当前密码进行验证。请按照要求输入,并点击“确定”。
设置PIN码
在下一步中,系统会要求你设置一个四位数的PIN码。请注意选择一个易于记忆且安全性高的PIN码,并输入后点击“确定”。
再次确认PIN码
为了确保你没有输错,系统会要求你再次输入刚才设置的PIN码进行确认。请按要求输入,并点击“确定”。
成功设置PIN码登录
如果你按照前面的步骤操作正确,系统会提示你PIN码设置成功。这样,在下次登录时你可以使用PIN码进行快速登录。
选择图形密码登录
Win10还提供了一种图形密码登录方式,非常适合触屏设备。在“登录选项”中,你可以看到“图形密码”的选项,点击设置即可。
绘制图形密码
在设置图形密码时,系统会要求你绘制一个与你设定的图案相匹配的图形密码。请按要求绘制,并点击“确定”。
成功设置图形密码登录
如果你按照前面的步骤操作正确,系统会提示你图形密码设置成功。这样,在下次登录时你可以使用图形密码进行快速登录。
通过本文的介绍,我们学习了Win10系统下修改密码的方法。无论是通过密码、PIN码还是图形密码登录,我们都可以根据个人需求选择适合自己的登录方式,提高账户的安全性。记得定期更改密码,并且避免使用简单易猜测的密码,以确保个人信息的安全。
标签: 密码修改
相关文章
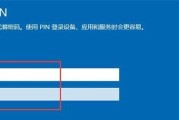
在使用Win10操作系统时,经常需要修改密码来确保账户的安全性。本文将介绍一种简单快捷的Win10密码修改方法,帮助用户轻松更改密码。 文章目录...
2024-10-01 283 密码修改
最新评论