在日常使用电脑的过程中,保护个人信息安全是非常重要的。而设置一个复杂且容易记忆的密码可以有效提高账户的安全性。本文将为大家介绍如何在Win10系统下修...
2024-09-17 261 密码修改
在使用Win10操作系统时,经常需要修改密码来确保账户的安全性。本文将介绍一种简单快捷的Win10密码修改方法,帮助用户轻松更改密码。
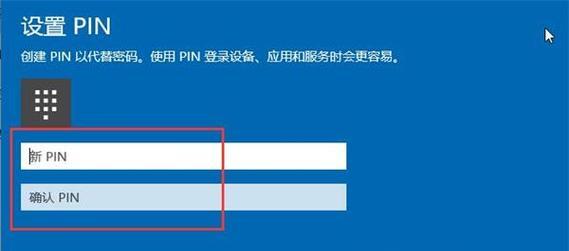
文章目录:
1.打开Win10设置界面
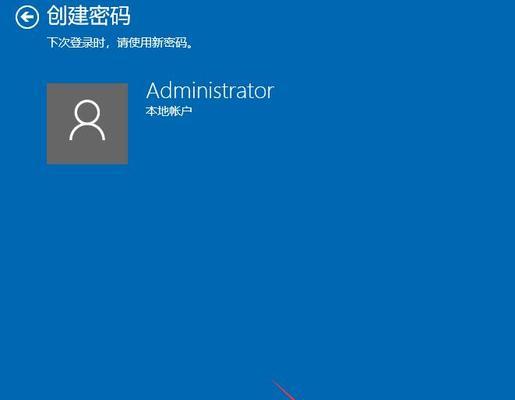
点击屏幕左下角的Windows图标,在弹出的菜单中选择“设置”选项,进入Win10设置界面。
2.进入账户设置
在Win10设置界面中,点击“账户”选项,进入账户设置页面。
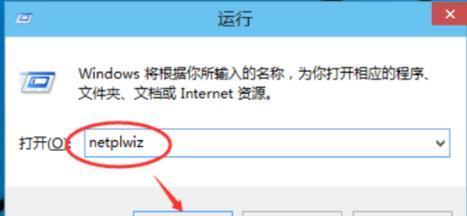
3.选择“登录选项”
在账户设置页面中,选择左侧的“登录选项”标签,以便进行密码修改。
4.输入当前密码
在登录选项页面中,首先要验证当前账户的身份。输入当前密码,确认身份后可以进行后续操作。
5.点击“更改”按钮
在登录选项页面中,找到“更改”按钮并点击,以启动密码修改过程。
6.输入新密码
在密码修改页面中,输入新密码。为了保证密码安全性,新密码应包含字母、数字和特殊字符,并且长度不少于8个字符。
7.确认新密码
为了避免输入错误,确认密码应与新密码保持一致。再次输入新密码,确保正确性。
8.添加密码提示
在密码修改页面中,可以选择添加密码提示。密码提示可以帮助用户记忆密码,但不宜过于明显,以免被他人猜到。
9.点击“下一步”
确认新密码及密码提示后,点击页面底部的“下一步”按钮,进入下一步骤。
10.完成密码修改
在确认页面中,系统会显示密码修改成功的提示信息。用户可以点击“完成”按钮,完成密码修改过程。
11.重新登录账户
密码修改完成后,需要重新登录账户。输入新设置的密码,即可登录到Win10操作系统中。
12.修改PIN码(可选)
除了修改密码外,Win10还提供了修改PIN码的选项。用户可以点击页面中的“PIN码”选项,进行PIN码的修改。
13.选择其他登录方式(可选)
如果不想使用密码或PIN码进行登录,还可以选择其他登录方式,如WindowsHello等。点击页面中的“其他登录方式”选项进行设置。
14.密码保护建议
为了确保账户安全,我们建议定期修改密码,并遵循一些密码保护的基本原则,如不重复使用密码、定期更换密码等。
15.密码修改常见问题
在密码修改过程中,可能会遇到一些问题,如无法记住新密码、忘记当前密码等。本将介绍一些常见问题的解决方法。
通过上述简单快捷的Win10密码修改方法,用户可以轻松更改密码,提高账户的安全性。同时,我们也提供了一些建议和常见问题的解决方法,帮助用户更好地管理和保护自己的账户信息。
标签: 密码修改
相关文章
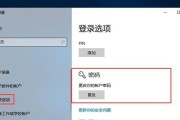
在日常使用电脑的过程中,保护个人信息安全是非常重要的。而设置一个复杂且容易记忆的密码可以有效提高账户的安全性。本文将为大家介绍如何在Win10系统下修...
2024-09-17 261 密码修改
最新评论