在日常使用电脑的过程中,我们时常会遇到电脑系统出现问题,导致数据丢失甚至无法正常启动的情况。为了解决这个问题,备份系统变得尤为重要。而使用U盘PE备份...
2024-10-04 272 盘备份系统
在日常使用电脑的过程中,我们经常会面临系统崩溃或者重装系统的需求。而备份系统是一项非常重要的任务,以便在出现问题时能够迅速恢复。本文将详细介绍如何利用U盘来备份电脑系统,让您轻松应对系统问题。
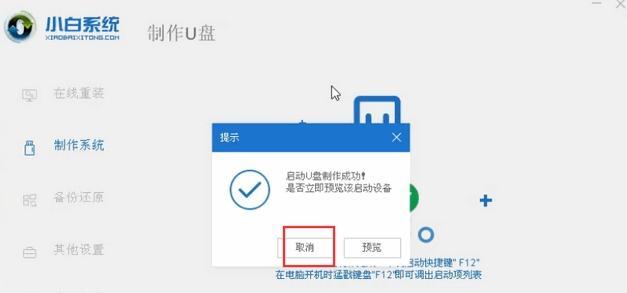
准备工作
在备份系统之前,您需要准备一台可用的电脑、一个U盘以及一个系统备份工具。确保U盘的容量足够存储整个系统镜像文件,同时选择一款可靠的备份工具,例如AOMEIBackupper、EaseUSTodoBackup等。
选择适合的备份方式
根据您的需求和实际情况,可以选择完全备份、增量备份或差异备份这三种不同的备份方式。完全备份会占用较大的存储空间,但可以一次性备份整个系统;增量备份只备份自上次完全备份以来更改的数据,节省了存储空间;差异备份则备份自上次完全备份以来更改的数据和新创建的文件。
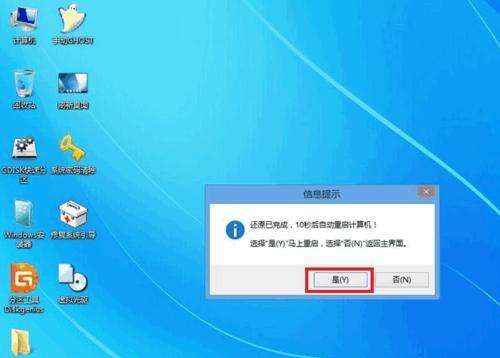
安装备份工具并打开
将选择的备份工具安装到电脑上,并打开该软件。在主界面上通常会有一个“备份”或“系统备份”选项,点击进入备份设置。
选择备份源和目标
在备份设置中,选择您要备份的系统所在的分区或磁盘作为备份源。然后选择U盘作为备份目标,确保它已经插入到电脑上并可被识别。
设置备份选项
根据需要,您可以对备份进行一些额外设置。例如,选择压缩备份以节省存储空间,设置密码保护备份文件,或者在备份完成后发送通知邮件等。
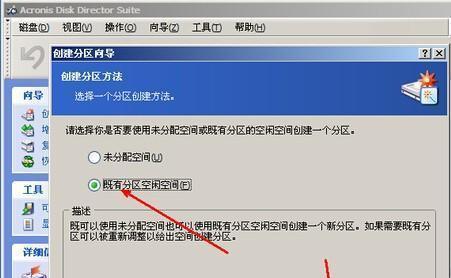
启动备份过程
确认所有设置无误后,点击“开始备份”或类似按钮来启动备份过程。备份时间的长短将取决于系统的大小和您的硬件配置。
等待备份完成
一旦启动备份,您需要耐心等待备份过程完成。期间请不要关闭备份软件或断开U盘连接。
验证备份文件
备份完成后,建议进行一次验证以确保备份文件完整。您可以打开备份软件并选择“验证备份”功能,软件将自动检查备份文件的完整性。
妥善保管备份文件
备份完成并验证无误后,请将U盘妥善保管,以防止文件丢失或损坏。最好选择一个干燥、防尘和安全的地方存放U盘。
恢复系统
当您需要恢复系统时,只需将备份的U盘插入到电脑上,启动备份软件并选择“系统恢复”选项。按照软件提供的指引,选择要恢复的备份文件和目标位置,然后启动恢复过程。
等待恢复完成
恢复系统的时间会比备份更长,因为它涉及到数据的写入和系统的重建。请耐心等待恢复过程完成,不要中途关闭电脑或拔出U盘。
检查恢复结果
在系统恢复完成后,建议对恢复后的系统进行一次检查以确保一切正常。尝试打开各种应用程序、访问文件、连接网络等,以确认系统已经回到正常状态。
定期更新备份
为了保证备份文件的及时性和完整性,建议您定期更新系统备份。可以将备份设定为自动化,每周或每月备份一次,以确保最新的数据都得到备份。
注意事项和常见问题
在备份系统过程中,可能会遇到一些问题,例如备份失败、备份文件过大等。这时候,您可以参考备份软件的帮助文档或官方论坛来寻求解决方案。
通过使用U盘备份系统,您可以轻松应对电脑系统问题,并在需要时快速恢复系统。遵循本文所述的步骤和注意事项,确保备份过程顺利进行,并定期更新备份以保护您的数据安全。
标签: 盘备份系统
相关文章
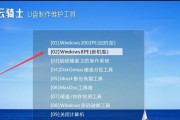
在日常使用电脑的过程中,我们时常会遇到电脑系统出现问题,导致数据丢失甚至无法正常启动的情况。为了解决这个问题,备份系统变得尤为重要。而使用U盘PE备份...
2024-10-04 272 盘备份系统

在使用苹果电脑过程中,系统备份是一个非常重要的操作。通过使用U盘备份系统,可以防止意外情况导致的数据丢失,并且在需要恢复系统时能够快速进行操作。本文将...
2024-02-10 348 盘备份系统
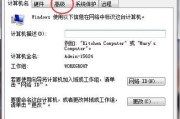
随着电脑使用的普及,人们对于数据的重视也越来越高。在计算机使用过程中,系统备份是非常重要的一项工作。本文将详细介绍如何利用U盘来备份系统,帮助读者轻松...
2024-02-03 330 盘备份系统
最新评论